Редактори на контекстното меню: Добавяне, премахване на елементи от контекстното меню в Windows 11
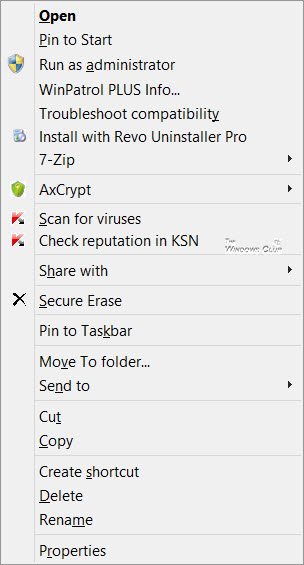
Редактиране на контекстното меню в Windows 11/10
Ако искате да намалите това претрупване или да премахнете елементи от това меню, които вече не са полезни, можете да го направите. Повечето програми ще предложат интеграция на Explorer в своите настройки и ако се огледате, може да успеете да го намерите и да деактивирате интеграцията на контекстното меню на File Explorer . Ако не, ще трябва да редактирате системния регистър или да използвате безплатна програма на трета страна.
Използване на редактора на системния регистър(Using Registry Editor)
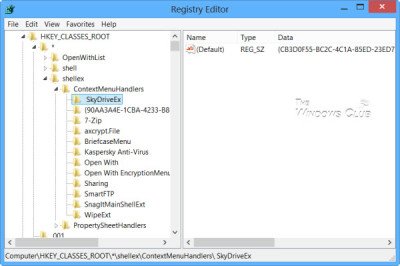
Стартирайте regedit , за да отворите редактора на системния регистър(Registry Editor) и отидете до следния ключ:
HKEY_CLASSES_ROOT\*\shellex\ContextMenuHandlers
Тук трябва просто да изтриете ключовете, които не искате. Има и други места в регистъра, където тези данни могат да се съхраняват.
Редактори на контекстно меню(Context Menu Editors) за Windows 11/10
Можете също да използвате безплатни редактори на контекстно меню на трети страни, за да премахнете елементи от контекстното меню или да ги добавите или редактирате. Прегледайте списъка и вижте коя поддържа вашата версия на Windows OS .
- Ultimate Windows Customizer , разширител с десния бутон(Right-Click Extender) , Ultimate Windows Tweaker и редактор на контекстно меню(Context Menu Editor)
- Редактиране на контекста
- ShellExtView или ShellMenuView
- Лесно контекстно меню
- MenuMaid
- Инструменти за меню Файл.
1) Ultimate Windows Customizer , Разширител за щракване с десния бутон(Right-Click Extender) , Ultimate Windows Tweaker и редактор на контекстно меню(Context Menu Editor)
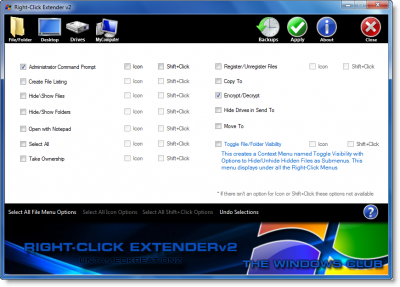
Някои от нашите следните безплатни програми, като Ultimate Windows Tweaker , ще ви помогнат да редактирате лесно контекстното меню с десния бутон. Това е един от най-добрите инструменти, които можете да намерите на пазара в момента. От добавяне на опция като Създаване на файл(Create File) за избор на всички(Select All) , можете да добавите всяка опция в контекстното си меню с помощта на тази безплатна програма.
Ultimate Windows Customizer , Разширител с десен бутон , Ultimate Windows Tweaker и Context Menu Editor са безплатни версии от TheWindowsClub и може да искате да ги проверите. Те са разработени за Windows 7 , но могат да работят и на Windows 11/10.
2) Редактиране на контекста
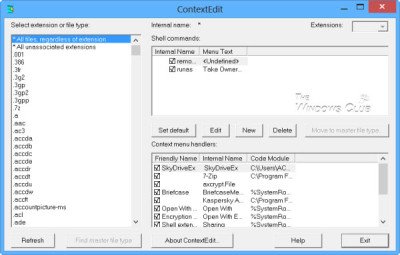
ContextEdit ще ви позволи лесно да контролирате елементите, които се появяват в контекстното меню на Windows File Explorer .
Контекстното меню често съдържа рядко използвани команди на подменю. Тези команди идват от едно от двете места: команди на обвивката, съхранявани в системния регистър(Registry) , и манипулатори на контекстното меню. Вземете го тук.(here.)
СЪВЕТ(TIP) : Можете също да премахнете Завъртане наляво и Завъртане надясно(remove Rotate Left and Rotate Right) от контекстното меню за изображения.
3) ShellExtView или ShellMenuView
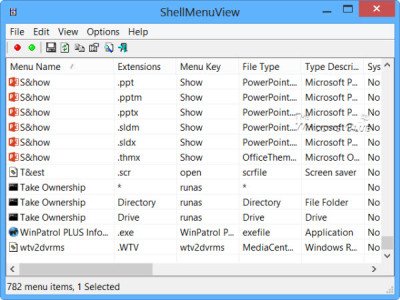
Можете също да опитате ShellExtView или ShellMenuView . Те са малки помощни програми, които показват списъка със статични елементи от менюто, които се появяват в контекстното меню, когато щракнете с десния бутон върху файл/папка в Windows Explorer и ви позволяват лесно да деактивирате или редактирате нежелани елементи от менюто. Акцентът на този инструмент е, че можете да покажете или скриете опция, като щракнете веднъж.
4) Лесно контекстно меню

Безплатната програма за лесно контекстно меню(Easy Context Menu) ще ви позволи да добавите програма(Program) или икона(Icon) към менюто с десен бутон. Независимо дали искате да добавите команден ред(Command Prompt) или опция за намаляване на паметта(Reduce Memory) , е възможно да добавите всички тези опции с помощта на този инструмент. Най-добрата част на този софтуер е, че можете да вмъкнете различни системни инструменти(System Tools) , като например Task Manager , Registry Editor и т.н., в контекстното меню.
5) MenuMaid
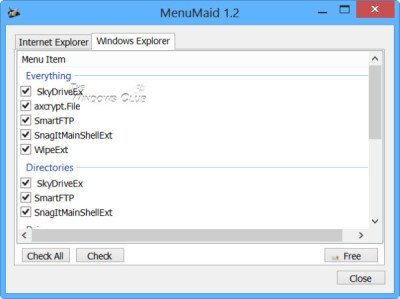
Ако търсите бърз и лесен начин да почистите контекстното меню на Windows Explorer(Window Explorer) и Internet Explorer , щракнете с десния бутон на мишката, опитайте MenuMaid .
Просто(Simply) изтеглете преносимото безплатно приложение MenuMaid и премахнете отметките от елементите, които не искате да се показват. Освен това ви позволява да деактивирате или премахвате елементи от контекстното меню на Internet Explorer(remove items from the Internet Explorer context menu) . Ако искате да ги възстановите, проверете ги отново.
6) Инструменти на менюто Файл
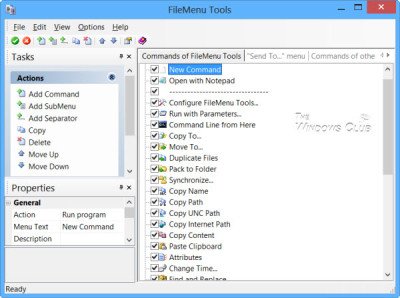
Инструментите за файлово меню(File Menu Tools) (връзката е премахната) ви позволяват да добавяте, изтривате и персонализирате елементите на контекстното меню на Windows Explorer – но СЕГА(NOW) идва в комплект с много крапуер, според коментарите по-долу.
Позволява да конфигурирате следните аспекти:
- Добавете някои вградени помощни програми, за да извършвате операции над файлове и папки.
- Добавете(Add) персонализирани команди, които позволяват стартиране на външни приложения, копиране/преместване в определена папка или изтриване на конкретни типове файлове.
- Конфигурирайте подменюто „Изпраща до…“.
- Активирайте/деактивирайте командите, които се добавят от други приложения към контекстното меню и много повече!
Как да добавя папка към контекстното меню?
За да добавите папка към контекстното меню с десния бутон на мишката, можете да използвате някой от гореспоменатия софтуер. Независимо дали искате да добавите персонализирана папка или папка с библиотека, възможно е да направите и двете с помощта на тези инструменти.
Как да променя контекстното меню?
За да промените контекстно меню в Windows 11/10 , трябва да използвате софтуер на трети страни, като Ultimate Windows Customizer , ContextEdit и др. Тези инструменти ви помагат да добавяте или премахвате елементи от съществуващото контекстно меню.
Как да добавя Excel към новото контекстно меню?
Ако използвате Windows 11, няма опция за добавяне на Excel или друга програма към новото контекстно меню. Въпреки това, ако използвате Windows 10, можете да използвате гореспоменатите инструменти, за да включите Excel в Новото контекстно меню(include Excel in the New context menu) . От друга страна е възможно да използвате редактора на системния регистър(Registry Editor) за добавяне или премахване на програми, като Excel , от контекстното меню.
СЪВЕТ(TIP) : Прочетете тази публикация, ако искате да премахнете елементи от „Ново“ контекстно меню(remove items from the “New” Context Menu) .
Do let us know, how you manage to keep your Explorer right-click context menu clean and tidy!
Related posts
Как да върна Windows 10 Explorer & Context Menu обратно в Windows 11
Редактиране, добавяне, възстановяване, премахване на елементи от новото контекстно меню в Windows
Премахнете или добавете собствеността на EFS файл от контекстното меню в Windows 10
Как да премахнете елемента Споделяне с контекстното меню на Skype в Windows 11
Как да премахнете елемента от контекстното меню за повече опции в Windows 11
Премахнете Редактиране със снимки и Редактиране с Paint 3D от контекстното меню
Как да добавите PowerShell към контекстното меню в Windows 10
Добавете копие към папка и преместете в папка в контекстното меню в Windows 10
Премахнете опцията за предаване към устройство от контекстното меню в Windows 10
Изчистете клипборда с помощта на пряк път, CMD или контекстно меню в Windows 10
Премахнете Move to OneDrive от контекстното меню в Windows 10
Как да добавите Windows Security каскадно контекстно меню
Добавете елемент за изпълнение към контекстното меню на пясъчната среда в Windows 10
Премахнете или добавете Google Drive, Dropbox и OneDrive към контекстното меню
Кошчето в Windows 10 и Windows 11 -
Добавете Почистване на диска, за да щракнете с десния бутон върху контекстното меню на твърдите дискове
Добавяне или премахване Отворете в терминала на Windows от контекстното меню
Как да добавите елемент за създаване на точка за възстановяване към контекстното меню в Windows 10
Щракването с десния бутон не работи върху менюто "Старт" или лентата на задачите в Windows 11/10
Добавете търсене в Google Изображения с помощта на контекстно меню в Windows 11/10
