Редактиране, добавяне, възстановяване, премахване на елементи от новото контекстно меню в Windows
Контекстното меню с (Context Menu)десния бутон(Right Click ) ви дава допълнителна функционалност, като ви предлага действия, които можете да предприемете с елемента. Той също така ви позволява да създавате нови документи, папки, преки пътища или елементи, когато изберете Ново(New) контекстно меню. Но с течение на времето може да разберете, че не използвате повечето от елементите в Новото(New) контекстно меню или може да искате да добавите някои записи. Вече видяхме как можем да добавяме, премахваме, редактираме всички елементи от контекстното меню(edit all the Context Menu items) в Windows . В тази публикация ще видим как можете да редактирате , добавяте или премахвате елементи от новото контекстно меню(, add or remove items from New Context Menu) в Windows 11/10/8/7 , като използвате редактора на системния регистър(Registry Editor) или безплатна програма, за да го направите лесно.
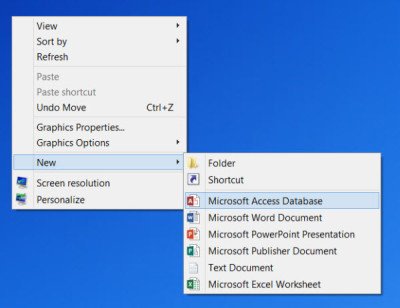
Редактиране или премахване на елементи от Ново контекстно меню(New Context Menu)
1] Използване на редактора на системния регистър
За да редактирате или премахнете елементи от Ново контекстно меню(New Context Menu) , отворете редактора на системния регистър и отидете до следния ключ и го разгънете:
HKEY_CLASSES_ROOT
Потърсете нов(New) елемент от тип файл, който искате да премахнете от контекстното меню Ново . (New)Ако искате да премахнете нов документ на Word(New Word) , ще трябва да потърсите .docx ключ и да го разширите. След като направите това, ще трябва да изтриете ключа ShellNew . Това ще премахне записа за създаване на нов документ на Word от новото контекстно меню.
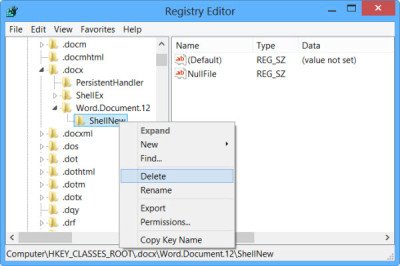
За да добавите елемент или тип файл, потърсете типа файл. Щракнете с десния бутон върху него и изберете New > Key и му дайте името ShellNew .
Сега в десния панел изберете New > String Value , наименувайте го NullFile и задайте стойността му на 1 .
2] Използване на безплатен софтуер
ShellNewHandler : Можете също така лесно да деактивирате или премахвате елементи от новото контекстно меню(New Context Menu) , като използвате инструмент с отворен код, наречен ShellNewHandler . Просто изтеглете този преносим инструмент(download this portable tool) и го стартирайте.
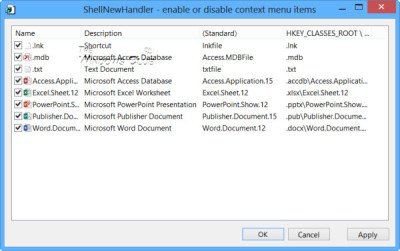
Премахнете отметката от елемента, който искате да деактивирате или премахнете, и щракнете върху Приложи(Apply) . Елементите вече няма да се показват във вашето Ново(New) контекстно меню. За да активирате елемента, просто поставете отметка в квадратчето и щракнете върху Приложение(App) .
Нов редактор(New Menu Editor) на менюта : Друга безплатна програма, наречена New Menu Editor , ви позволява лесно да премахвате, както и да добавяте нови или различни елементи към новото(New) контекстно меню.
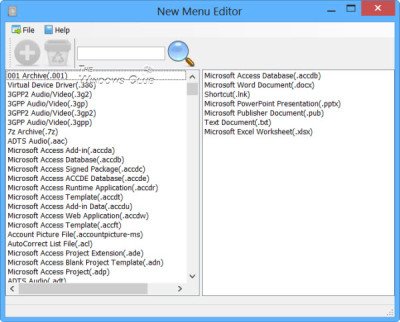
Можете да го изтеглите от страницата му за изтегляне на CNET . Не забравяйте да кликнете върху малката връзка за директно изтегляне там, за да изтеглите само инструмента. (Remember to click on the small Direct download link there to download only the tool.)За да добавите елементи, изберете елементите в левия панел и щракнете върху бутона Добавяне(Add) или +. За да премахнете елементи, изберете елементите се показват в десния панел и щракнете върху бутона Delete или Thrash . Прочетете неговия помощен(Help) файл за подробности.
Почистването на новото контекстно меню(New Context Menu) ще ви даде по-малко ново меню, като премахнете елементите, които не желаете.
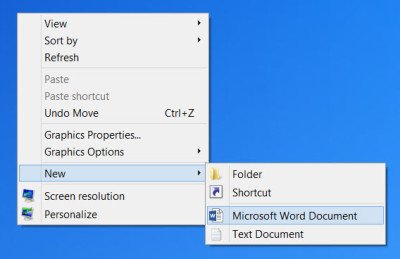
Възстановяване на НОВИ(NEW) елементи от контекстното меню по подразбиране в Windows
Ако искате да възстановите цялото Ново(New) контекстно меню до Windows 10 по подразбиране, след това първо архивирайте вашия регистър(backup your Registry) , създайте точка за възстановяване и след това изтеглете тази корекция на системния регистър от нашите сървъри. Извлечете съдържанието му и щракнете върху .reg файла, за да добавите съдържанието му към вашето контекстно меню(Context Menu) .
Тази публикация ще ви помогне, ако елементът Нов текстов документ липсва от контекстното меню в Windows.
Свързани публикации, които може да ви заинтересуват:(Related posts that may interest you:)
- Вижте как можете да добавите нов тип файл в Нов елемент на менюто на лентата на Explorer .
- Проверете това, ако вашето НОВО контекстно меню липсва( NEW context menu is missing) в Windows.
- Тази публикация ще ви помогне, ако контекстното меню замръзне или се отваря бавно .
Related posts
Редактори на контекстното меню: Добавяне, премахване на елементи от контекстното меню в Windows 11
Премахнете или добавете собствеността на EFS файл от контекстното меню в Windows 10
Добавете или премахнете ПИН за стартиране от контекстното меню в Windows 10
Премахване Възстановяване на предишни версии Елемент от контекстно меню в Windows 10
Добавяне или премахване Отворете в терминала на Windows от контекстното меню
OneClickFirewall: Блокиране или разрешаване на достъп до Интернет чрез контекстно меню
Задаване като принтер по подразбиране Елементът от контекстното меню липсва в Windows 10
Как да премахнете елемента от контекстното меню за повече опции в Windows 11
Щракнете с десния бутон върху Нова папка не работи; Вместо това създава пряк път в Windows
Премахнете елементи от НОВО подменю в контекстното меню на Explorer
Не може да щракнете с десния бутон върху работния плот на Windows 11/10
Добавете копие към папка и преместете в папка в контекстното меню в Windows 10
Щракването с десния бутон не работи върху менюто "Старт" или лентата на задачите в Windows 11/10
Добавете търсене в Google Изображения с помощта на контекстно меню в Windows 11/10
Добавете Отвори командния прозорец тук като администратор в контекстното меню на Windows 10
Премахване на Give access to от контекстното меню в Windows 10
Изчистете клипборда с помощта на пряк път, CMD или контекстно меню в Windows 10
Премахнете или добавете Google Drive, Dropbox и OneDrive към контекстното меню
Премахнете контролния панел на NVIDIA от контекстното меню и системната област
Добавете изключване и рестартиране към контекстното меню с десния бутон на мишката в Windows 8
