Разкрийте скрити пароли зад звездичка без никакъв софтуер
Разкриване на скрити пароли зад звездичка без никакъв софтуер: (Reveal Hidden Passwords behind asterisk without any software: ) Всеки път, когато въвеждаме парола, за да влезем в нашите акаунти или уебсайтове, всичко, което виждаме на мястото на нашата парола, е поредица от точки или звездички. Въпреки че основната цел зад това е да предотвратим някой, който стои близо до или зад вас, да може да измами паролата ви, но има моменти, когато трябва да можем да видим действителната парола. Това се случва най-вече, когато въведем дълга парола и сме направили някаква грешка, която искаме да поправим, без да се налага да въвеждаме цялата парола отново. Някои сайтове като Gmail предоставят опция за показване, за да видите въведената ви парола, но някои други нямат такава опция. Ето няколко начина, по които можете да разкриете скритата парола в такъв случай.

Разкрийте скрити пароли(Reveal Hidden Passwords) зад звездичка без никакъв софтуер
Забележка:(Note:) Не забравяйте да създадете точка за възстановяване(create a restore point) само в случай, че нещо се обърка.
Метод 1: Разкриване на скрити пароли зад звездичка с помощта на елемент Inspect(Method 1: Reveal Hidden Passwords behind asterisk using Inspect Element)
Като правите малки промени в скрипта на която и да е страница, можете лесно да разкриете паролата си и дори не се нуждаете от софтуер за това. За да разкриете или разкриете скрити пароли зад звездичка:
1.Отворете страницата, където сте въвели паролата си и искате да я разкриете.
2. Сега искаме да променим скрипта на това поле за въвеждане, за да ни позволи да видим паролата. Изберете полето за парола и щракнете с десния бутон върху него. Щракнете(Click) върху " Проверка(Inspect) " или " Проверка на елемент(Inspect Element) " в зависимост от вашия браузър.

3. Алтернативно, натиснете Ctrl+Shift+I за същото.
4. От дясната страна на прозореца ще можете да видите скрипта на страницата. Тук частта с кода на полето за парола вече ще бъде маркирана.

5. Сега щракнете двукратно върху type=”password” и въведете ' text ' на мястото на 'password' и натиснете Enter.

6. Ще можете да видите въведената си парола вместо точките или звездичките( will be able to see your entered password instead of the dots or asterisks) .

Това е най-лесният начин, чрез който можете лесно да разкриете скрити пароли зад звездичка или точки(Reveal Hidden Passwords behind asterisk or dots) (****) във всеки уеб браузър, но ако искате да видите паролата на Android , тогава трябва да следвате метода, изброен по-долу.
Метод 2: Разкрийте скрити пароли с помощта на Inspect Element за Android(Method 2: Reveal Hidden Passwords using Inspect Element for Android)
По подразбиране Android няма опция Inspect Element , така че за да направите същото на вашето устройство с Android , ще трябва да следвате този дълъг метод. Въпреки това, ако наистина трябва да разкриете парола, която сте въвели на вашето устройство, можете да направите това, като следвате дадения метод. Имайте предвид, че за това трябва да използвате Chrome и на двете си устройства.
1.За това ще трябва да свържете телефона си към компютъра чрез USB . Също така, USB отстраняването на грешки(USB debugging)( USB debugging) трябва да бъде активирано на вашия телефон. Отидете в настройките(Go to settings) и след това в Опции(Developer Options) за програмисти на телефона си, за да активирате USB отстраняване на грешки.(enable USB debugging.)

2. След като телефонът ви е свързан към компютъра, разрешете разрешението за USB отстраняване на грешки( allow the permission for USB debugging) .

3. Сега отворете страницата в Chrome , където сте въвели паролата си и искате да я разкриете.
4. Отворете уеб(Chrome Web) браузъра Chrome на вашия компютър и въведете chrome://inspect в адресната лента.
5. На тази страница ще можете да видите вашето устройство с Android(Android device) и подробностите за отворените раздели.

6. Щракнете върху проверка(inspect) под раздела, в който искате да разкриете паролата си.(reveal your password on.)
7. Ще се отвори прозорецът с инструменти за разработчици. Сега, тъй като полето за парола не е маркирано в този метод, ще трябва да го потърсите ръчно или да натиснете Ctrl+F и да въведете 'password', за да го намерите.

8. Щракнете двукратно върху type=”password” и след това въведете ' text ' на мястото на ' password '. Това ще промени типа на полето за въвеждане и ще можете да видите паролата си.

9. Натиснете Enter и това ще разкрие скрити пароли зад звездичка без никакъв софтуер.(reveal hidden passwords behind asterisk without any software.)

Метод 3: Разкриване на запазени пароли в Chrome(Method 3: Reveal Saved Passwords in Chrome)
За тези от вас, които не обичат да запомнят пароли и са склонни да използват запазени пароли вместо това, става предизвикателство, ако по някаква причина трябва да въведете паролата сами. В такива случаи можете да получите достъп до запазения списък с пароли на вашия уеб браузър, за да разберете паролата. Опциите за мениджър на пароли във вашия уеб браузър ще разкрият цялата парола, която сте запазили в него. Ако сте потребител на Chrome ,
1. Отворете уеб браузъра Chrome и щракнете върху менюто с три точки(three-dot menu) в горния десен ъгъл на прозореца.
2. Изберете ' Настройки(Settings) ' от менюто.

3. В прозореца с настройки щракнете върху „ Пароли(Passwords) “.
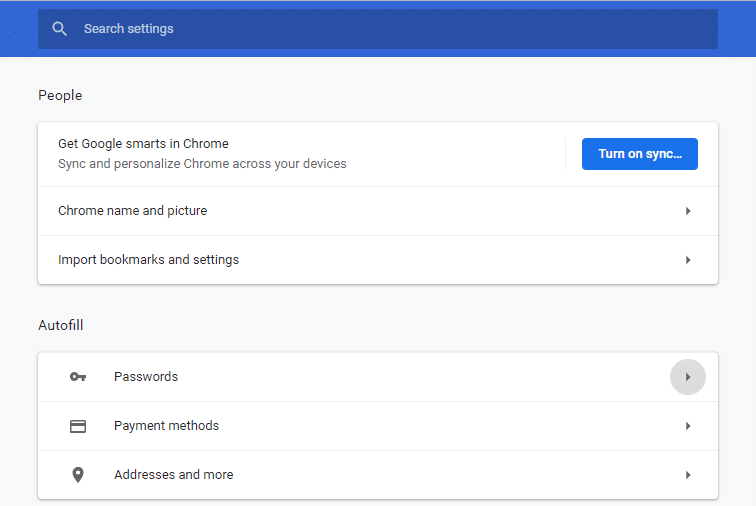
4. Ще можете да видите списъка с всичките си запазени пароли с потребителски имена(list of all your saved passwords with usernames) и уебсайтове.

5. За да разкриете парола, просто трябва да щракнете върху иконата за показване( click on the show icon) до полето за парола.
6. Въведете паролата за влизане в компютъра(Enter your PC login password) в подканата, за да продължите.

7. Ще можете да видите необходимата парола.
И така, това бяха няколко метода, които можете да използвате, за да разкриете всяка скрита парола, без да се налага да изтегляте софтуер на трети страни. Но ако сте склонни да разкривате паролите си по-често, тогава тези методи биха отнели доста време. Следователно по-лесен начин ще бъде да изтеглите разширения, които са специално предназначени да правят това вместо вас. Например разширението ShowPassword в (ShowPassword)Chrome ви позволява да разкриете всяка скрита парола само с задържане на мишката. И ако сте достатъчно мързеливи, изтеглете някое приложение за управление на пароли, за да се спасите дори от необходимостта да въвеждате парола.
Препоръчва се:(Recommended:)
- Лесно премествайте имейли от един акаунт в Gmail в друг(Easily Move Emails from one Gmail Account to another)
- 4 начина да деактивирате автоматичните актуализации на Windows 10(4 Ways to Disable Automatic Updates on Windows 10)
- Деактивирайте сензорния екран в Windows 10 [РЪКОВОДСТВО](Disable Touch Screen in Windows 10 [GUIDE])
- Задайте максимално ограничение на силата на звука в Windows 10(Set Maximum Volume Limit in Windows 10)
Надявам се, че горните стъпки са били полезни и сега можете лесно да разкриете скрити пароли зад asterisk без никакъв софтуер (Reveal Hidden Passwords behind asterisk without any software), но ако все още имате въпроси относно този урок, не се колебайте да ги зададете в секцията за коментари.
Related posts
Как да видите запазени пароли за WiFi на Windows, macOS, iOS и Android
Коригиране на опцията за скрити атрибути е оцветена в сиво
Как да видите скрити игри в Steam
4 начина за преглед на запазените пароли за WiFi в Windows 10
Как да експортирате запазени пароли от Google Chrome
Как да печатате, когато нямате принтер
Как да предавате поточно игри Origin през Steam
Лесно преглеждайте активността на Chrome в хронологията на Windows 10
Коригирайте високото използване на процесора от хост на услугата: локална система
Как да коригирате грешка при зареждане на приложението 5:0000065434
Създаване на пълно архивно изображение на системата в Windows 10 [The Ultimate Guide]
3 начина да убиете процес в Windows 10
[FIXED] USB устройството не показва файлове и папки
Как да активирате или деактивирате панела с емоджи в Windows 10
5 начина да стартирате компютъра си в безопасен режим
Коригиране на Host Process за Windows Services спря да работи
Деактивирайте функцията за мащабиране на щипки в Windows 10
3 начина за увеличаване на специалната VRAM в Windows 10
Как да деинсталирате напълно McAfee от Windows 10
Как да намерите скрити и запазени пароли в Windows
