Разделяйте и съединявайте файлове с Split Byte, безплатен софтуер за разделяне и сглобяване на файлове
Понякога отнема почти цяла възраст, за да прехвърлим голям по размер файл на нашите приятели, колеги или шеф. Един ефективен метод е да опитате да разделите оригиналния файл на няколко малки части и след това да го изпратите като прикачен имейл. За целта ни е необходима програма, способна да разделя данните на удобни части с малък размер. Split Byte е безплатна програма, която ще ви позволи да направите това лесно.
Split Byte е безплатна универсална програма за разделяне и сглобяване на файлове за Windows . Приложението може да се използва за разделяне на големи файлове на по-малки части и по-късно присъединяване към тях – така че да можете да ги изпращате по имейл, когато има ограничение за размер на качване. Разделените части могат също да бъдат криптирани и защитени с парола или компресирани и изпратени по имейл.
Разделяне на файлове с разделяне на байт
След като изтеглите програмата и я инсталирате, щракнете върху раздела „ Разделяне(Split) “ и потърсете файла, който искате да разделите. Ако желаете, можете ръчно да въведете пътя на файл в полето File to Split . Можете също да плъзнете и пуснете големия файл.
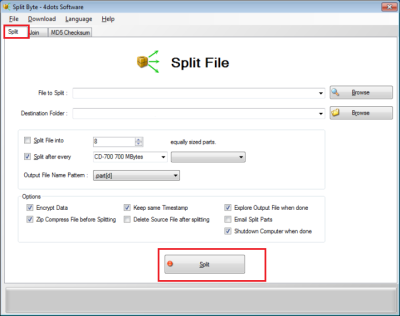
По-късно ще трябва да посочите целевата папка(Destination Folder) на разделените части. Натиснете(Press) бутона „Преглед“, за да изберете изходна папка или въведете пътя ръчно в съответното комбинирано поле.
След това изберете дали искате да разделите файла на еднакво големи разделени части или на подходящ размер по ваш избор. Не забравяйте да посочите и модела на името на изходния файл.
Ако искате да шифровате разделените части или да ги компресирате, посочете го сега. Можете също да изберете, ако искате разделените части да имат една и съща дата и час, като тази на оригиналния файл.
За изпращане по имейл на разделените части, посочете имейл акаунта на получателя и посочете тялото на имейла. Split Byte автоматично ще изпрати по имейл разделените части на имейл адреса на получателя.
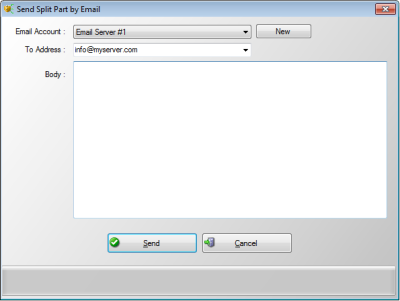
Освен това можете да изберете дали искате да изключите компютъра автоматично след приключване на отнемащ време процес на разделяне; защото понякога за много големи файлове процесът може да отнеме известно време.
Присъединяване на разделени файлове с Split Byte
За да се присъедините към разделените(Split) файлове, изберете втория раздел на главния екран, т.е. раздел Присъединяване(Join) . След това натиснете бутона "Преглед", за да изберете първия файл с разделена част и посочете името на изходния файл, като натиснете съответния бутон "Преглед" или въведете в комбо полето Изходен файл. (Output)Конфигурирайте и другите важни опции.
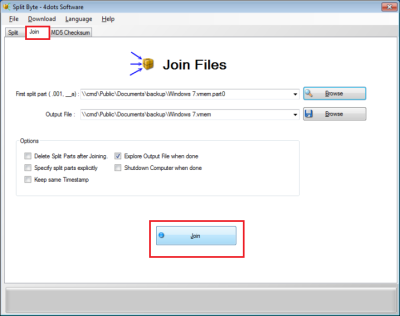
Също така посочете дали файловете, които трябва да бъдат обединени, трябва да бъдат посочени изрично на друг екран или не.
И накрая, посочете дали Windows Explorer трябва да се отваря след завършване на процеса на присъединяване, като присъединеният файл е предварително избран и дали компютърът да се изключи автоматично след приключване на отнемащ време процес на присъединяване.
След като всичко е конфигурирано, натиснете бутона „Присъединяване“.
Проверете дали процесът на разделяне(Split) и присъединяване(Join) чрез разделяне на байт(Split Byte) е бил успешен
За това просто сравнете MD5 контролните суми на източника и генерирания обединен файл. Ако двете контролни суми MD5 са еднакви, това показва, че файловете са едни и същи и операцията е била успешна.
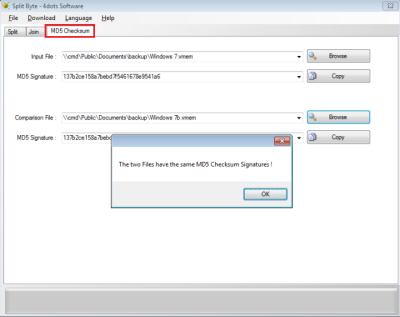
Така че, натиснете бутона „Преглед“, изберете първия файл и след това натиснете другия бутон „Преглед“, за да посочите втория файл. Split Byte автоматично ще сравни двете MD5 контролни суми на двата файла и ще ви информира за резултата от сравнението.
Ако срещнете проблеми при изтеглянето на Split Byte , просто проверете настройките на защитната си стена или настройките на вашия мениджър за изтегляне. И не се опитвайте да отворите връзката, като щракнете с десния бутон на мишката.
Изтеглете(Download)(Download) SplitByte от официалния уебсайт. Имайте предвид, че тази програма може да се опита да инсталира друга нежелана програма, така че искате да отметнете опцията за персонализирана(Custom) настройка и да премахнете отметката от опцията за инсталиране на оферти на трети страни.
Related posts
Най-добрият безплатен софтуер за разделяне и сглобяване на файлове за Windows 10
Проверете целостта на файла с безплатни средства за проверка на целостта на файловете и контролната сума
File Blender е преносим безплатен софтуер за конвертиране на файлове за компютър с Windows
Най-добрият безплатен софтуер за компресиране на файлове за Windows 11/10
Безплатен софтуер за търсене и премахване на дублирани файлове за Windows 11/10
Hiberfil.sys, Pagefile.sys и новият файл Swapfile.sys - Windows 11/10
Оптимизирайте файлове с безплатен FileOptimizer за Windows 10
Създайте списък с файлове и папки с помощта на FilelistCreator за Windows 10
Open Multiple Files ви позволява да отваряте множество файлове, папки, приложения, URL наведнъж
Най-добрият безплатен софтуер за DBF File Viewer за Windows 10
Деактивирайте предупреждението за защита на отворен файл за файл в Windows 11/10
Advanced Renamer е безплатен софтуер за групово преименуване на файлове в Windows 10
Какво е .AAE файлово разширение? Как да отворя .AAE файлове?
Най-добрият безплатен софтуер за файлов мениджър за Windows 11/10
Най-добрият безплатен универсален софтуер за преглед на файлове за Windows 11/10
Как да комбинирате или обедините множество текстови файлове
Освободете TCP/IP, изчистете DNS, нулирайте Winsock, нулирайте прокси с пакетен файл
Как да отворите PSD файлове без Photoshop
Как да промените разрешенията за файлове и папки в Windows 11/10
Как да отворите шифрован файл, ако достъпът е отказан в Windows 11/10
