Раздел „Подобрения на звука“ липсва в „Свойства на високоговорителите“ в Windows
Ако разделът Подобрения(Enhancements tab) липсва в настройките на звука или (Sound)свойствата(Properties) на високоговорителите за потребители на Realtek Audio или Conexant SmartAudio на вашето устройство с Windows 11/10 след надстройка от предишната версия на Windows , тогава тази публикация ще ви помогне да разрешите успешно проблема.
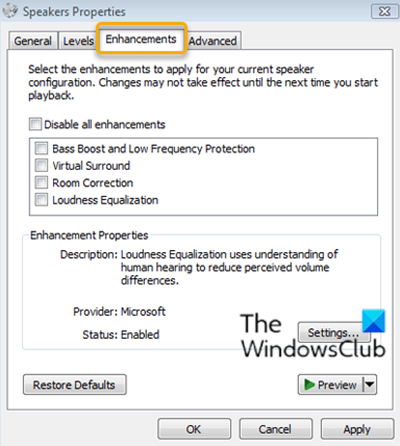
Разделът Подобрения(Enhancements) ви позволява да контролирате различни настройки като усилване на басите, виртуален съраунд, корекция на стаята и др.
Раздел „Подобрения на звука“ липсва в свойствата на високоговорителите(Speakers)
Потребителите на два различни доставчици на аудио(Audio) драйвери ( Realtek Audio и Conexant SmartAudio ) съобщават за този проблем.
Така че, ако сте изправени пред този проблем, в зависимост от вашия доставчик на аудио драйвер, можете да опитате препоръчаните решения по-долу, за да разрешите проблема.
Поправка за потребители на Conexant SmartAudio
Направете следното:
- Натиснете Windows key + R , за да извикате диалоговия прозорец Run.
- В диалоговия прозорец Изпълнение въведете
appwiz.cplи натиснете Enter, за да стартирате аплета Програми и функции .(Programs and Features) - В прозореца Програми(Programs) и функции(Features) превъртете и намерете Conexant SmartAudio от списъка.
- Щракнете с десния бутон(Right-click) върху записа и изберете Uninstall/Change .
- Следвайте инструкциите на екрана, за да завършите деинсталирането.
- Рестартирайте компютъра си.
Разделът Подобрения вече трябва да бъде възстановен.
Свързано(Related) : Липсва изравняване на силата на звука(Loudness Equalization is missing) .
Поправка за потребители на Realtek Audio
Направете следното:
- Натиснете клавиша Windows key + X , за да отворите менюто на Power User(Power User Menu) .
- Докоснете клавиша M на клавиатурата, за да отворите диспечера(open Device Manager) на устройствата .
- След като влезете в диспечера(Device Manager) на устройствата , превъртете надолу през списъка с инсталирани устройства и разгънете секцията Контролери за звук, видео и игри(Sound, video and game controllers) .
- Щракнете с десния бутон върху Realtek High Definition Audio и изберете Disable device .
- Щракнете с десния бутон(Right-click) отново и този път щракнете върху Актуализиране на софтуера на драйвера.(Update driver software.)
- Изберете Преглед на моя компютър за софтуер за драйвери.(Browse my computer for driver software.)
- Сега изберете Позволете ми да избера от списък с драйвери на устройства на моя компютър.(Let me pick from a list of device drivers on my computer.)
Ще бъдете подканени да изберете драйвера, който искате да инсталирате за устройството. Може да видите списък с налични драйвери.
- Щракнете върху аудио устройство с висока разделителна способност(High definition audio device) и след това щракнете върху Напред(Next) .
- Когато бъдете подканени, изберете Да(Yes) и трябва да се появи прозорец за потвърждение, показващ, че процесът е завършен.
- Когато бъдете подканени да рестартирате, щракнете върху Да(Yes) .
Вече успешно заменихте аудио драйверите на Realtek с драйверите за аудио устройства с висока разделителна способност по подразбиране за Windows 11/10 и това трябва да възстанови раздела за подобрения обратно.
Това е!
Related posts
Отстраняване на неизправности без видео, аудио или звук в Skype разговори в Windows
Как да възпроизвеждате музика през високоговорители, докато използвате слушалки на компютър
Как да конфигурирате и тествате високоговорители за съраунд звук на Windows 10
Поправете липса на звук от високоговорители на лаптоп
Как да възпроизвеждате звук на слушалки и високоговорители едновременно в Windows 10
Коригирайте Няма звук в YouTube във Firefox със SoundFixer
Компютърът замръзва и издава бръмчене или висок шум
Как да включите и изключите звуковите ефекти в Outlook в Windows 10
Заключване на звука: Софтуер за контролер на силата на звука за компютър с Windows
Как да поправите Няма звук в YouTube на Windows 11/10
Как да изключите или включите силата на звука в Windows 11/10
LabChirp е безплатен софтуер за генериране на звукови ефекти за компютър с Windows
Как да заглушите или изключите звука при автоматично възпроизвеждане на видео на всеки уебсайт
Как да зададете аудио устройство по подразбиране в Windows 11/10
Активирайте или деактивирайте предупредителното съобщение за висок контраст, звук в Windows 11
Xbox Game bar парти чат не работи
Безплатен софтуер и инструменти за генериране на околния шум за генериране на околния звук
Слушалките не се показват в устройства за възпроизвеждане на Windows 11/10
Поправете Red X Cross върху иконата за сила на звука в Windows 10
Добавете звук към клавиша PrntScrn и активирайте предупреждение за екранни снимки
