Разберете компютърна RAM, графична карта/видео памет на Windows 11/10
Много хора питат – Как(How) да разбера колко RAM е инсталирана на моя компютър? Колко памет има моята графична(Graphics) карта? Колко видео(Video) памет има моят компютър с Windows? В тази публикация ще видим как да намерим отговорите на тези въпроси.
Прочетете(Read) : Кои са основните компоненти на компютърната система(What are the main components of a Computer system) ?
Колко компютърна RAM(Computer RAM) има моят компютър
В Windows 11/10/8 ще трябва да отворите менюто Win+X> Control Panel > System . Под секцията Система(System) ще видите Инсталирана памет ( RAM ). Това е компютърната RAM(Computer RAM) , която е инсталирана на вашия компютър с Windows.

Въпреки това Windows може да показва по-малко RAM от инсталираната(Windows may show less RAM than what is installed) . Например, при някои системи 32-битовият Windows(Windows 32-bit) може да съобщи, че има само 3,5 GB използваема системна памет, когато са инсталирани 4 GB памет. Или 64-битов компютър с Windows може да покаже само 7,1 GB използваема системна памет, когато може да се инсталира 8 GB памет. Това е така, защото използваемата памет е изчислено количество от общата физическа памет минус „хардуерно запазената“ памет.
Прочетете(Read) : Къде да намерите спецификациите на компютърния хардуер(Where to find computer hardware specs) ?
Колко графична (Graphics) Card/Video памет има моят компютър
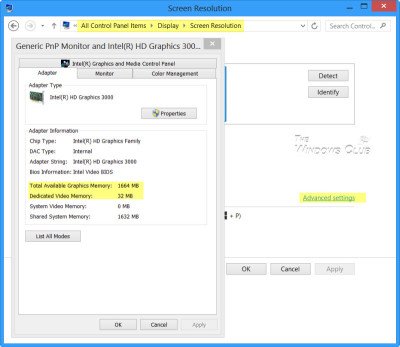
Ако вашата система има инсталирана специална графична карта и искате да разберете колко памет за графичната карта(Graphics Card) има вашият компютър, отворете Control Panel > Display > Screen Resolution . Щракнете(Click) върху Разширени настройки(Advanced Setting) .
В раздела Адаптер(Adapter) ще намерите общата налична графична памет(Total Available Graphics Memory) , както и специалната видео памет(Dedicated Video memory) .
Прочетете(Read) : Как да разберете каква дънна платка имате(How to find out what Motherboard you have) .
Стартирайте dxdiag
Можете също така да въведете dxdiag в полето Run и да натиснете Enter , за да отворите полето DirectX Diagnostic Tool .

Този инструмент обаче може да не отчита точната памет на вашата видеокарта и също така може да отчита колко обща споделена памет има между вашата видеокарта и вашата системна памет.
Прочетете(Read) : Как да разберете марката и модела на процесора на лаптоп с Windows 10(How to find out Processor Brand and Model on a Windows 10 Laptop) ?
CPU-Z
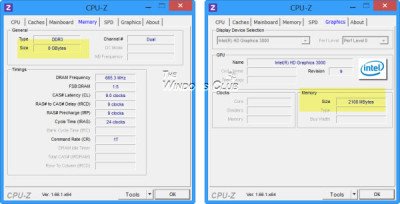
Ако търсите безплатен софтуер, който да свърши работата вместо вас, можете да разгледате CPU-Z . Този инструмент събира информация за основните устройства на вашата система. Той не само ще ви даде информация за вашата RAM , графична(Graphics) карта и видео памет, но и друга важна системна информация.
Тези инструменти могат лесно да предоставят информация за хардуерна конфигурация на вашия компютър:(These tools can provide the provides hardware configuration information about your computer easily:)
Сандра Лайт(Sandra Lite) | Информация за системата MiTeC X(MiTeC System Information X) | BGInfo | CPU-Z | Информация за системата HiBit(HiBit System Information) | Идентифициране на хардуера(Hardware Identify) .
Вашите коментари са добре дошли.(Your comments are most welcome.)
Related posts
RAMExpert ви предлага подробна информация за RAM на вашия компютър
Тествайте RAM на вашия компютър за лоша памет
Как да форматирате USB устройство и Memory Stick с NTFS
Как да диагностицирате, проверявате и тествате за лоша памет
Windows 10 и Windows 7 RAM изисквания – колко памет ви трябва?
Как да увеличите специалната видео RAM в Windows 11/10
5 Безплатен компютърен софтуер за цветна слепота
10 полезни трика с компютърна мишка за Windows 11/10
Как да включите или изключите Caps Lock на Chromebook
Демистифицирана технология за плосък дисплей: TN, IPS, VA, OLED и др
Поправете грешка при невалиден достъп до местоположението на паметта във Valorant
7 начина за изчистване на паметта и увеличаване на RAM на Windows
Поправете предупреждението на компютъра ви с недостатъчна памет [РЕШЕНО]
Windows показва по-малко RAM от инсталираната. Защо?
Разбиране на видовете RAM памет и как се използва
Как да открием софтуер за наблюдение на компютър и имейл или шпиониране
Как да търсите приятели във Facebook по местоположение, работа или училище
Как да тествате за лоша памет (RAM) в Windows
Как да намалите използването на паметта на Outlook
Как да коригирате грешката „Компютърът ви е с малко памет“ в Windows 10
