Разберете датата на инсталиране на Windows, като използвате различни методи
Може да дойде момент, когато може да искате или трябва да знаете датата на инсталиране на Windows(Windows installation date) или датата и часа, когато вашата Windows 10 OS е била инсталирана на вашия компютър. Има няколко начина да разберете това, които ще обсъдим в тази публикация.
Дата на инсталиране на Windows
За да намерите датата на инсталиране на вашата Windows 10 OS:
- Може да видите папката Windows Properties
- Проверете системния регистър на Windows
- Използвайте инструмента от командния ред systeminfo
- Използвайте команда PowerShell.
1] Свойства на папката на Windows
Най-лесният начин да разберете кога е инсталирана вашата операционна система Windows(Windows OS) , е да щракнете с десния бутон върху папката Windows(Windows folder) , да изберете Свойства(Properties) и да видите записа пред Created в раздела Общи(General) . Тук ще видите часа и датата.
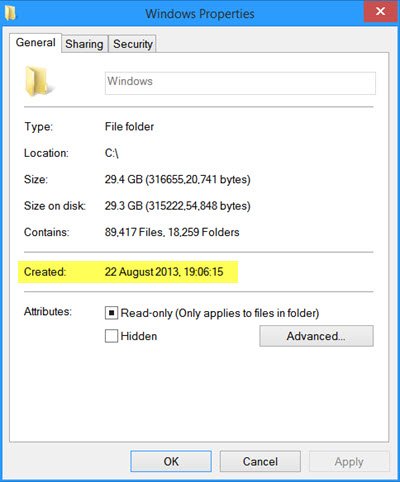
Но ако сте надстроили вашата версия на Windows до по-висока версия, ще видите датата, когато е била инсталирана по-ранната версия, а не кога е била инсталирана или надстроена най-новата версия. В моя случай показва деня, в който за първи път инсталирах Windows 8 – а не датата на Windows 8.1 .
2] Проверете системния регистър на Windows
Датата на инсталиране на Windows(Windows Installation Date) също се съхранява в системния регистър(Windows Registry) на Windows в следния ключ, като UNIX време, т.е. като 32-битова стойност, показваща времето в брой секунди от 1 януари 1970(Jan 1970) г.
HKEY_LOCAL_MACHINE\SOFTWARE\Microsoft\Windows NT\CurrentVersion\InstallDate
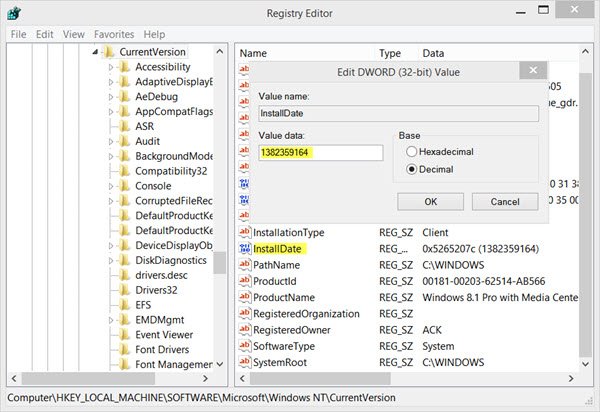
Моят Windows беше инсталиран 1382359164 секунди от 1 януари 1970 г.(Jan 1970) , така че трябва да направите някои изчисления, за да стигнете до цифрата.
3] Използвайте(Use) инструмента от командния ред systeminfo
Най-лесният и удобен начин за намиране на датата на инсталиране на Windows(Windows Installation Date) е да използвате инструмента systeminfo(systeminfo tool) ,(systeminfo tool,) за който вече говорихме. За да използвате този вграден инструмент, отворете прозорец на командния ред(command prompt) , въведете следното и натиснете Enter :
systeminfo | find /i "Install Date"
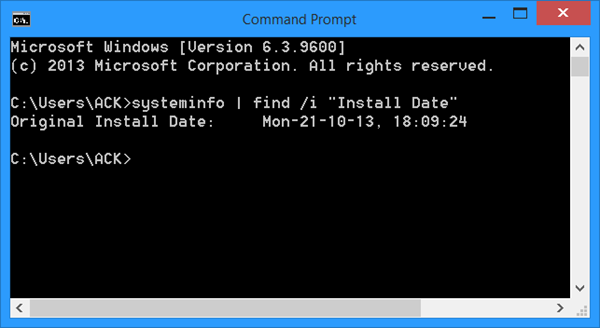
Ще можете да видите оригиналната дата на инсталиране(Original Install Date) .
Прочетете(Read) : Как да намерите датата на инсталиране на приложения и програми(How to find the Installation date for apps and programs) ?
4] Използвайте команда PowerShell
Датата на инсталиране на Windows също се съхранява в свойството InstallDate на WMI класа Win32_OperatingSystem . Можете да използвате PowerShell , за да получите датата и часа на инсталиране.
За да разберете датата, отворете Windows PowerShell като администратор(Administrator) , променете пътя към C устройство, въведете следното и натиснете Enter :
([WMI]'').ConvertToDateTime((Get-WmiObject Win32_OperatingSystem).InstallDate)
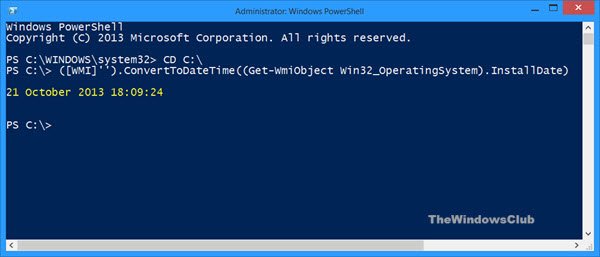
Ще се покажат датата и часът на инсталиране на вашия Windows !
Сега прочетете: (Now read:) Как да разберете времето за работа на системата(How to find out System Uptime) .
Насладете се на остатъка от деня! :)
Related posts
Как да използвате функцията Fresh Start в Windows 10
Как да проверите датата на инсталиране на софтуер в Windows
Как да използвате вградените инструменти на Charmap и Eudcedit на Windows 11/10
Как да активирате или деактивирате функцията за архивиране на приложения в Windows 11/10
Активирайте подобрената защита срещу измама в Windows 10 Hello Face Authentication
Какво е Telnet? Как да активирам Telnet на Windows 11/10?
Как работи функцията за динамична скорост на опресняване в Windows 11
Как да промените езика на емисиите за новини и интереси в Windows 11/10
Как да активирате HDR за приложения с ICC профили в Windows 11/10
Деактивирайте телеметрията и събирането на данни в Windows 10 с помощта на Task Scheduler
Как да стартирате инструмента за диагностика на паметта на Windows в Windows 11/10
Активирайте или деактивирайте новини и интереси в лентата на задачите в Windows 10
Активиране, деактивиране на събирането на данни за монитор за надеждност в Windows 10
Как да активирате и използвате инструмента за диагностика на TPM в Windows 11
Как да деактивирате автоматичното завъртане на екрана в Windows 11/10
Как да активирате или деактивирате динамичната честота на опресняване (DRR) в Windows 11
Как да преглеждате снимки като слайдшоу в Windows 10
Как да видите режима на осведоменост за DPI на приложенията в Windows 10 Task Manager
Как да рестартирате аварийно или да изключите Windows 11/10
Как да използвате ново търсене с функция за екранна снимка в Windows 10
