QText е алтернативно приложение за записване на бележки в Notepad за компютър с Windows
Когато става въпрос за водене на бележки, много от нас предпочитат да използват Notepad или дори OneNote , за да свършат работата. Въпреки това, ако сте от типа, който харесва основните функции, които Notepad предлага на масата, тогава има вероятност да ви хареса QText .
Сега използваме този инструмент от доста време и да, работи. Освен това е по-добър от Notepad , но поне не много, това е нашата гледна точка. Да не говорим, защото инструментът е прост, не използва много системни ресурси и това е добре дори за най-слабите компютри.
Как да използвате приложението за запис на QText
QText е алтернатива на Notepad и тъй като изглежда подобно и не предоставя много функции на крайния потребител, подозираме, че хардкорните компютърни потребители ще го харесат. Процедурата, свързана с използването на приложението, е проста.
- Създайте бележка
- Създайте нов раздел
- Преименуване на раздел
- Показване и задаване на напомняния.
Нека да видим това малко по-подробно.
1] Създайте бележка(1] Create a note)
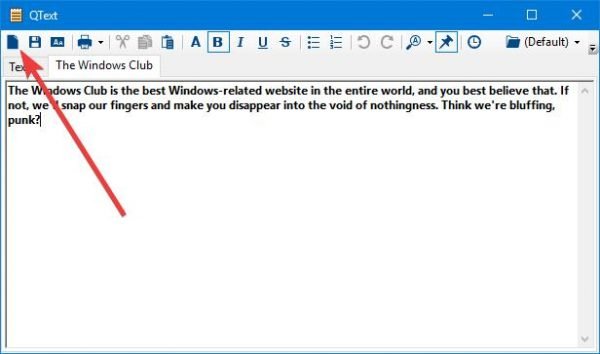
Добре, така че създаването на бележка е лесно като изричането на вашите ABC(ABCs) и това е факт. След като инсталирате QText , проверете лентата на задачите(Taskbar) , след което щракнете върху секцията, за да покажете скрити икони. Ще видите QText точно там. Щракнете с десния бутон и изберете Покажи(Show) .
Правейки това ще изведе инструмента директно на преден план. Оттам започнете задачата да записвате многобройните си бележки. Трябва да отбележим, че щракването върху CTRL+T ще гарантира, че програмата остава в горната част на всеки друг отворен прозорец.
2] Създайте нов раздел(2] Create a new tab)
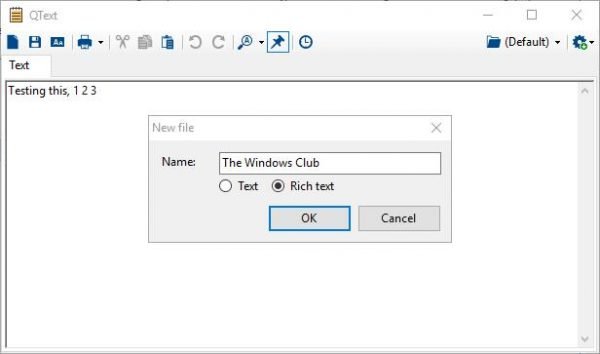
Най-уникалният аспект на QText е способността му да има отворени множество раздели. Notepad по никакъв начин не е в състояние да направи това и има вероятност инструментът, създаден от Microsoft, да не се актуализира повече с нови функции.
OneNote е там, където е сега за софтуерния гигант, така че ако търсите прост инструмент за водене на бележки с добавени функции, това е той.
За да отворите нов раздел, щракнете върху иконата на раздела, която е първата икона преди бутона за запазване. Ще бъдете помолени да създадете име за раздела, така че направете това, за да завършите създаването му.
Не сме сигурни какво е ограничението, когато става въпрос за създаване на нови раздели, но подозираме, че е много и вероятно неограничено, ако компютърът ви може да се справи.
3] Преименувайте раздел(3] Rename a tab)
Може да дойде момент, когато почувствате нужда да преименувате един от разделите си. Може би името е изписано грешно или просто искате изцяло ново. Какъвто и да е случаят, преименуването на раздел е доста просто и не би трябвало да отнеме време, за да го направите.
За да преименувате раздел, не забравяйте да изберете раздела, след това щракнете върху F2, премахнете текущото име, след това въведете новото и накрая натиснете бутона OK.
4] Показване и задаване на напомняния(4] Show and set reminders)
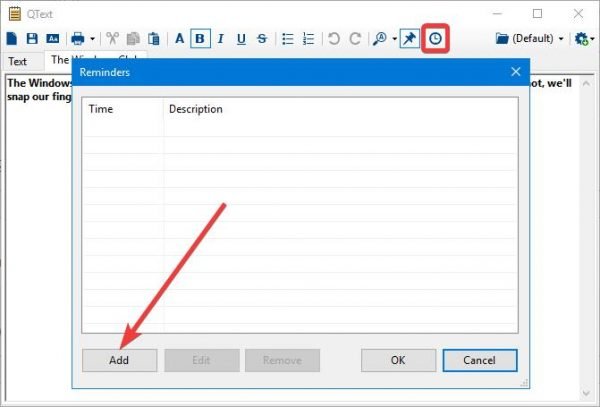
Създаването на раздели не е единственото нещо, което потребителите могат да правят с този инструмент. Виждате ли, хората също могат да задават напомняния, ако желаят. Просто(Just) щракнете върху бутона за напомняне и натиснете бутона Добавяне(Add) , за да свършите работата.
Лесно е и трябва да отнеме на потребителя само няколко секунди, за да задейства напомнянето. Изтеглете QText(Download QText) безплатно от официалния уебсайт(official website) точно сега.
Related posts
Задайте Notepad++ като редактор по подразбиране за .xml файлове в Windows 11/10
Как да деинсталирате или преинсталирате Notepad в Windows 11/10
Как да намерите и замените текст в Notepad на Windows 10
Cypher Notepad ви позволява да шифровате вашите текстови документи в Windows 10
Tomboy, проста, но богата на функции алтернатива на Notepad за Windows 10
Как да замените Notepad в Windows с алтернативи
Редактори на контекстното меню: Добавяне, премахване на елементи от контекстното меню в Windows 11
Настройките за синхронизиране не работят или са в сиво в Windows 11/10
Споделяйте файлове с всеки с Send Anywhere за компютър с Windows
HandyPad е алтернатива за автоматично запазване на Notepad за компютър с Windows
Как да проверите регистрационния файл за изключване и стартиране в Windows 11/10
Безплатни алтернативи или заместители на Notepad за Windows 10
Как да закачите всяко приложение към лентата на задачите в Windows 11
VirtualDJ е безплатен виртуален DJ софтуер за компютър с Windows
Безплатен анти-рансъмуер софтуер за компютри с Windows
Отворете Notepad като администратор, за да избегнете „Достъпът е отказан“
Как да инсталирате Drupal с помощта на WAMP на Windows
SafePad е криптиран от край до край онлайн Notepad
AkelPad е богат на функции текстов редактор за замяна на Notepad в Windows
Как да промените уеб камерата по подразбиране на компютър с Windows 11/10
