Пуснете всеки видео формат в Windows Media Player 12
По отношение на съвместимостта на файловете, Windows Media Player 12 е най-икуменичният досега. Там , където Microsoft някога мълчаливо избягваше файлови типове на трети страни - като Quicktime ( .MOV ) и DivX на (DivX)Apple - сега поддържа впечатляващ брой типове файлове извън кутията. И все пак запалените медийни ентусиасти понякога ще се натъкнат на тип видео файл, с който Windows Media Player 12 не може да се справи. За щастие, всичко, което ще ви трябва за малката част от видео форматите, които Microsoft избра да не поддържа от самото начало, е удобен пакет кодеци. Този урок ще ви покаже как да инсталирате K-Lite Mega Codec Pack, което позволява поддръжка за почти всеки тип видео файл под слънцето.
Поддържани типове файлове
За ваша справка, ето кратък списък на типовете видео файлове, които Windows Media Player 12 поддържа от кутията. Ако имате проблеми с възпроизвеждането на един от тези типове файлове, може да искате да се уверите, че файлът е кодиран или изтеглен правилно.
-
Windows Media файлове(Windows Media files) – .wm,.wmv и.asf;
-
AVCHD файлове (включително Dolby Digital аудио)(AVCHD files (including Dolby Digital audio)) -.m2ts и.m2t;
-
Apple QuickTime файлове(Apple QuickTime files) -.mov и.qt;
-
AVI файлове(AVI files) -.avi;
-
Файлове за записани телевизионни предавания на Windows(Windows Recorded TV Show files) -.wtv и.dvr-ms;
-
MPEG-4 филмови файлове(MPEG-4 movie files) -.mp4,.mov и.m4v;
-
MPEG-2 филмови файлове(MPEG-2 movie files) -.mpeg,.mpg,.mpe,.m1v,.mp2,.mpv2,.mod и.vob;
-
MPEG-1 филмови файлове(MPEG-1 movie files) -.m1v;
-
Motion JPEG файлове(Motion JPEG files) -.avi и.mov.
Неподдържани типове файлове
Ако попаднете на тип видео файл, който не се поддържа от Windows Media Player 12 , ще получите две известия. Първо(First) , Windows Media Player 12 ще ви уведоми, че не разпознава разширението на файла и ще ви попита дали все пак искате да опитате да го пуснете.

Ако щракнете върху Да(Yes) , Windows Media Player 12 все пак ще се опита да го възпроизведе. Ако е случай, когато поддържан тип файл е просто преименуван неправилно, той може да възпроизведе. Но има вероятност да получите съобщение, че "Windows Media Player не може да възпроизведе файла. Плейърът може да не поддържа типа на файла или да не поддържа кодека, използван за компресиране на файла"("Windows Media Player cannot play the file. The Player might not support the file type or might not support the codec that was used to compress the file") . И в двата случая решението е да инсталирате правилния кодек. Щракнете върху (Click) Затвори(Close) , за да отхвърлите прозореца и да преминете към следващата стъпка.

Инсталиране на K-Lite Codec Pack
Сега можете да намерите подходящия кодек всеки път, когато това се случи и да ги инсталирате един по един, докато вървите. Но това е напълно ненужно и, честно казано, загуба на време. Най-добрият ви залог е да изтеглите пакет кодеци всичко в едно и да се погрижите за всички видео и аудио кодеци, които може да ви трябват в бъдеще с един замах.
Предпочитаме K-Lite Codec Pack . Предлага се в различни издания от Basic до Mega , всички от които са безплатни. Първоначално разработен за потребители на Kazaa Lite , K-Lite Codec Pack ви позволява да възпроизвеждате практически всеки видео формат, който може да срещнете в Интернет(Internet) в Windows Media Player 12 .
Можете да вземете най-новата версия на K-Lite Codec Pack на codecguide.com. Вземете мега(Mega) версията.
След като се изтегли, затворете уеб браузърите си и Windows Media Player 12 и стартирайте инсталационния файл. Ще бъдете отведени до съветника за настройка на K-Lite Mega Codec Pack . Щракнете върху (Click) Напред(Next) , за да започнете.
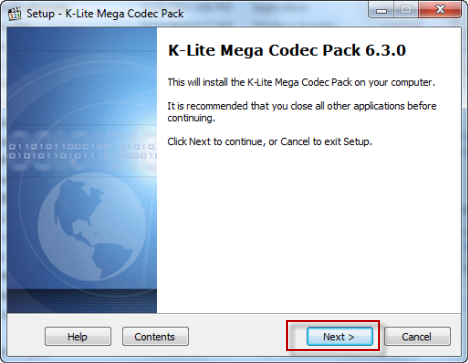
По подразбиране K-Lite Mega Codec Pack зарежда множество относително ненужни елементи и приложения на вашия компютър, включително Media Player Classic . Тъй като ние (и ние предполагаме, че вие) сме посветени на Windows Media Player 12 пуристи, най-добре е да използвате „Разширена инсталация“('Advanced install') . Проверете го и щракнете върху Напред(Next) .

След това изберете целевата папка, където искате да инсталирате пакета с кодеци, и щракнете върху Напред(Next) .

Следващият екран е мястото, където можем да се откажем от инсталирането на Media Player Classic и други ненужни компоненти. Препоръчваме да изберете „Профил 6: Основни неща за възпроизвеждане (без плейър)“("Profile 6: Playback essentials (without player)") . Изберете го от падащото меню и щракнете върху Напред(Next) .

Следващият екран ще ви попита за вътрешни DXVA декодери. Оставете всички квадратчета без отметки и щракнете върху Напред(Next) . Ако сте любопитни, можете да прочетете за DXVA декодери, но тези опции не са необходими за този урок.

Следващата подкана е по-важна - тя ще ви попита кои файлови асоциации искате да настроите. Ако сте избрали да инсталирате Media Player Classic , ще имате две налични опции: Media Player Classic и Windows Media Player . Премахнете отметката от Media Player Classic и отметнете Windows Media Player . По този начин можем да запазим Windows Media Player 12 като наш медиен плейър по подразбиране. Щракнете върху Напред(Next) .

В следващите прозорци изберете кои файлове искате да свържете с Windows Media Player 12 . Ако Windows Media Player 12 е вашият плейър по подразбиране, продължете и щракнете върху „Избор на всички видеоклипове“('Select all video') и „Избор на цялото аудио“('Select all audio') или изберете и изберете, както сметнете за добре. Щракнете върху Напред(Next) .
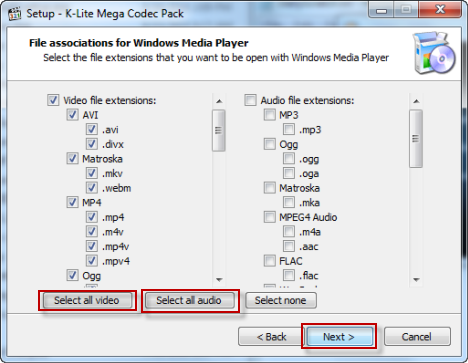
Следващите няколко прозореца са незначителни. Продължете и щракнете върху Напред(Next) , докато инсталацията приключи. След това щракнете върху Готово(Finish) .
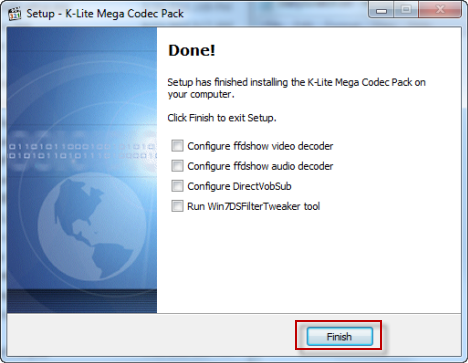
Сега трябва да можете да възпроизвеждате неподдържаните преди това видео файлове, точно както другите си видео файлове. Вижте екранната снимка, за да видите какво се случва, когато опитаме файла '.OGG' от по-рано в урока.

Успех! Видеото се зарежда и възпроизвежда правилно.
Заключение
За случайни потребители на Windows Media Player 12 този урок вероятно дори не е необходим. Windows Media Player 12 поддържа огромен брой видео и аудио типове без нужда от кодеци на трети страни. Но в случай, че намерите видео формат, който не се поддържа от Windows Media Player 12 , K-Lite Codec Pack почти гарантирано ще предостави решение. Насладете се на вашите видеоклипове! И не забравяйте да разгледате някои от нашите свързани статии:
Related posts
Предавайте музика през домашната си мрежа с Windows Media Player 12
Пазарувайте онлайн и използвайте ръководството за Windows Media с Windows Media Player 12
Как да записвате CD и DVD в Windows Media Player 12
Как да използвате подобрения при възпроизвеждане в Windows Media Player 12
Как да изтеглите, инсталирате и приложите скинове в Windows Media Player 12
Как да направите екранни снимки в Steam и тяхното местоположение
Как да деактивирате наслагването на софтуера Radeon (ALT+R) -
Как да изключите Sticky Keys в Windows 10
4 начина за деинсталиране на Windows Media Player от Windows
Как да използвате Audacity за обръщане на аудио в Windows -
Как да възпроизвеждате видеоклипове и DVD в Windows Media Player 12
Как да промените езика в Netflix (7 начина)
Как да възпроизвеждате музика в Windows Media Player -
Поточно предаване на вашата библиотека на Windows Media Player 12 през интернет
4 начина да направите видео по-малък в Windows 10
Най-добрите безплатни 4K видео плейъри за Windows 10
Windows 11 Volume Mixer: Всичко, което трябва да знаете! -
Какво представлява лентата за игри на Xbox? 6 неща, които можете да направите с него -
12 неща, които можете да правите с Video Editor от Windows 10
Задайте или променете медиен плейър по подразбиране в Windows 11/10
