Публикуването на коментар в YouTube не бе успешно
YouTube е най-популярната платформа за споделяне на видео, но взаимодействието на уебсайта е най-вече ограничено до коментиране на видеоклипове. Представете си, ако и тази малка привилегия е наранена и вашият коментар не успее да бъде публикуван в YouTube(comment fails to post on YouTube) . Ако срещнете този проблем, прочетете тази статия за решението.
Публикуването на коментар в YouTube не бе успешно
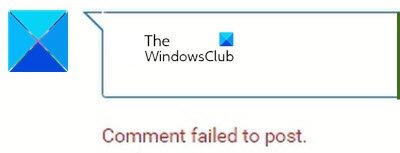
Може да има много причини за този проблем, включително блокери на реклами, откриване на спам, проблеми с браузъра, проблеми със сървъра и т.н. Обикновено случаят е, че докато полето за коментар е налице и можете да въведете коментара, той се върти в кръг за известно време и след това получавате грешката. Публикуването на коментар не бе успешно(Comment failed to post) . В друг случай, при опит за редактиране на вашия коментар, коментарът ще изчезне.
- Деактивирайте рекламните блокери
- Деактивирайте разширенията във вашия браузър или отворете браузъра в режим InPrivate/InCognito
- Пуснете видеоклипа за няколко секунди
- Изтрийте(Delete) кеша на браузъра и файловете с бисквитки
- Деактивирайте VPN и прокси сървърите във вашата система
- Излезте и влезте в YouTube
За да разрешите грешката, коментарът не успя да бъде публикуван в YouTube(Comment failed to post on YouTube) , опитайте последователно следните решения:
1] Деактивирайте рекламните блокери
Рекламните блокери са вашите врагове. Повечето уебсайтове ограничават функциите си за системи, използващи рекламни блокери. Същият е случаят и с YouTube . Тъй като те печелят от реклами, те предотвратяват достъпа до много функции за системи и браузъри, използващи рекламни блокери. Деактивирайте рекламните блокери и вижте.
2] Деактивирайте разширенията във вашия браузър или отворете браузъра в режим InPrivate/InCognito
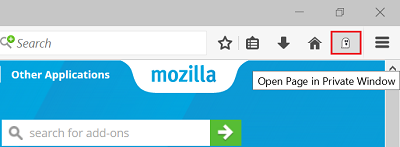
Много разширения на вашия браузър, особено тези, свързани със сигурността и блокирането на реклами, ще ограничат функциите на уебсайтовете, като едно от тях е в дискусията. По този начин премахнете такива разширения(remove such extensions) поне временно, за да изолирате случая.
Ако не сте сигурни в разширенията, които да деактивирате, можете да опитате да отворите браузъра в режим InPrivate или InCognito , за да изолирате причината.
3] Пуснете видеото за няколко секунди
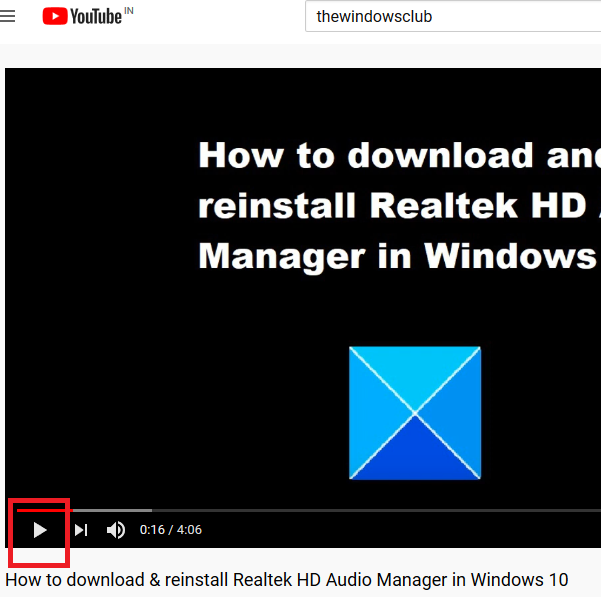
Точно както при други платформи за социални медии, спамърите съществуват и за YouTube . Те се опитват да публикуват връзки в секцията за коментари на популярни видеоклипове или се опитват да изпращат спам по друг начин. Това обикновено се прави чрез ботове.
За да възпре тези ботове от спам във видеоклиповете, YouTube може да ви забрани да коментирате, освен ако не сте пуснали видеоклипа за няколко секунди. Затова опитайте да пуснете видеоклипа за няколко секунди, за да преминете през този блок.
4] Изтрийте(Delete) кеша на браузъра и файловете с бисквитки

Кеш(Cache) файловете и бисквитките са данни, съхранявани офлайн, което помага за увеличаване на скоростта на зареждане на уебсайтове. Въпреки това, ако кешът или файловете с бисквитки, свързани с определен уебсайт или уеб страница, се повредят, може да се сблъскате с проблеми със зареждането на този уебсайт или използването на определени функции на този уебсайт, както в случая, обяснен с YouTube в тази статия. В такава ситуация можете да изтриете кеша и файловете с бисквитки,(delete the cache and cookie files ) свързани с YouTube , и да рестартирате браузъра си.
5] Деактивирайте VPN(Disable VPN) и прокси сървърите във вашата система

(Online)Уебсайтове за онлайн стрийминг като YouTube и Netflix имат съдържание с ограничено местоположение. Много потребители се опитват да заобиколят тези ограничения, като използват VPN(VPNs) или прокси сървъри, действие, което силно не се насърчава от YouTube и е против неговите политики. Ако уебсайтът установи същото, той ще ви ограничи от използването на неговата функция и може да се сблъскате с грешката . Коментарът не успя да публикува в YouTube(Comment failed to post on YouTube) .
Поради това е препоръчително да деактивирате всяка VPN или прокси, докато използвате YouTube . Процедурата за деактивиране на прокси сървърите е както следва:
Щракнете(Click) върху бутона Старт(Start) и отидете на Настройки> Мрежа и интернет> Прокси(Proxy) .
Под Ръчна(Manual) настройка на прокси изключете превключвателя за(OFF) Използване на(Use) прокси сървър.
СЪВЕТ(TIP) : Абонирайте се за YouTube канала на TheWindowsClub(TheWindowsClub YouTube Channel) тук.
6] Излезте и влезте в YouTube
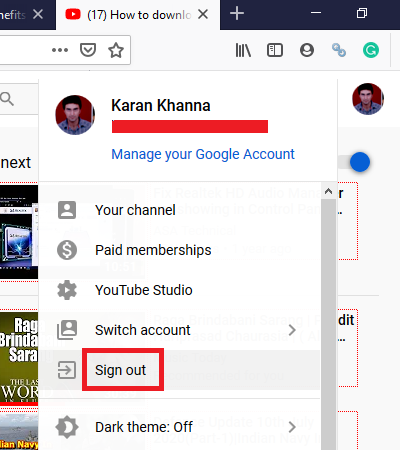
Понякога решението за много труден проблем е просто и тук може да бъде толкова просто, колкото да излезете и да влезете отново в YouTube .
За да излезете, щракнете върху иконата на името си в горния десен ъгъл и изберете Изход(Sign-out) . След това влезте отново в YouTube , както обикновено.
Надявам се, че това ви помогна да разрешите проблема си.
Related posts
Как да обедините множество плейлисти в Spotify и YouTube Music
Как да използвате YouTube Analytics, за да проверите ефективността на канала
Най-добрите алтернативи на YouTube за създатели
Как да прехвърлите абонаменти за YouTube от един акаунт в друг
Как да откривате нови канали в YouTube
Как да увеличите обема на YouTube с помощта на DOM конзолата
Как да деблокирате видеоклипове в YouTube в ограничени мрежи
Видеото е ограничено, проверете администратора на работилницата на Google
500 Вътрешна сървърна грешка в YouTube обяснено
Как да включите тъмната тема за YouTube
Как да деактивирате коментарите към вашите видеоклипове в YouTube
Как да промените името на канала в YouTube
Най-добрите 4 приложения за YouTube в Microsoft Store за компютър с Windows
Как да добавите или премахнете снимка на потребителския профил в YouTube
Как да блокирате канал в YouTube във вашия настолен браузър или мобилен телефон
Как да качвате или изтривате видеоклипове в YouTube
Топ 5 на YouTube GreaseMonkey скрипта
Как да спрете YouTube да препоръчва видеоклипове
YouTube не се свързва с AdSense; Грешка AS-08, AS-10 ИЛИ 500
