Първи стъпки с вашето ново Amazon Echo
Наскоро ли скочихте на търсачката и сте закупили Amazon Echo ? Ако сте като мен, вероятно сте чували много страхотни неща за устройството и как много хора просто обичат своето ехо!
Е, реших да видя за какво е цялата шумиха и взех един за себе си. Трябва да призная, че Echo е доста забавно за използване и е наистина полезно, ако имате деца наоколо. Децата ми обичат да го молят да пуска музика и аз съм инсталирал няколко умения, така че да могат да играят игри по математика, игри с думи и т.н.
В тази статия ще говоря за това как бързо да получите настройката на Echo и как да я конфигурирате, така че да можете да се възползвате максимално от всичките му текущи функции. Amazon продължава да добавя нови функции към Echo почти всяка седмица, така че ще продължа да публикувам нови статии, когато тези нови функции стигнат до устройството.
Настройка на ехо

Когато получите вашето Echo и го разопаковате, основно ще видите три елемента вътре: Echo , захранващия адаптер и някои инструкции. За да започнете, започнете, като го включите в контакт. Докато устройството се зарежда, можете да продължите и да изтеглите приложението Amazon Alexa от iTunes или Google Play Store .
След като изтеглите приложението, продължете и влезте с идентификационните данни на акаунта си в Amazon(Amazon) .

След като влезете, продължете и затворете приложението и след това проверете вашето Echo . По подразбиране, след като се стартира, пръстенът, който върви около горната част, трябва да светне оранжево. Това означава, че е готов да започне процеса на настройка на WiFi .

Ако по някаква причина светлината не е оранжева, просто натиснете и задръжте бутона за действие(Action) за 5 секунди. Бутонът за действие(Action) е този, който има само една точка в центъра. Сега отидете на телефона си и отидете в секцията за WiFi настройки.
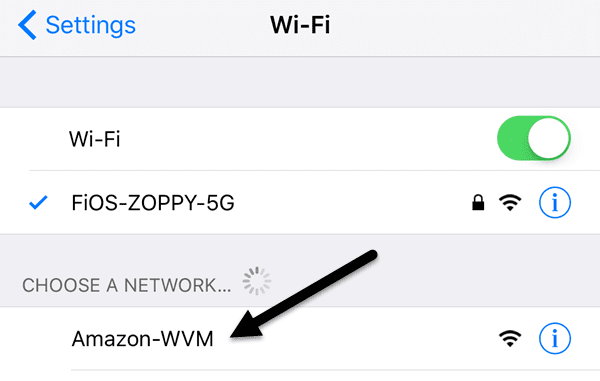
Когато светлината е оранжева на Echo , трябва да видите Amazon-WVM WiFi мрежа, към която можете да се свържете. След като се свържете с тази мрежа, продължете и отворете приложението Alexa на вашето устройство. Трябва автоматично да открие, че се опитвате да настроите устройството, но ако не, докоснете трите хоризонтални линии горе вляво, след това докоснете Настройки(Settings) и след това докоснете Настройка на ново устройство(Set up a new device) .

Трябва да се появи екранът за настройка и ще ви напомни да се уверите, че светлинният пръстен е оранжев, преди да продължите.

Ако всичко е правилно настроено, трябва да видите съобщение Connected to Echo на следващия екран. Докоснете Продължи(Continue) , за да продължите настройката.
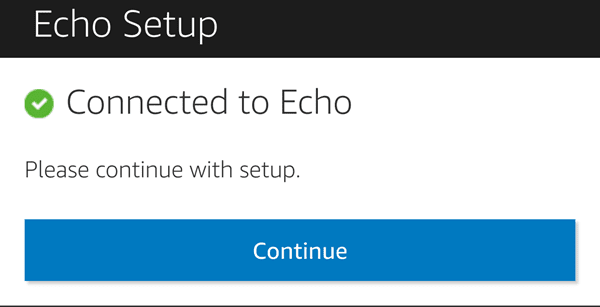
На следващия екран трябва да изберете WiFi мрежа, към която да свържете вашето Echo . Това ще бъде WiFi мрежата, към която вашето Echo се свързва, когато е включено. Имайте предвид, че можете да промените WiFi мрежата или да се свържете с допълнителни мрежи по-късно, като използвате приложението.

Следващият екран ще ви покаже лента за напредък, докато вашето ехо(Echo) е подготвено.

След като всичко е настроено, трябва да можете да започнете да говорите с Echo ! Когато отворите приложението, ще видите, че началният(Home) екран ви дава съвет и след това има само една карта, която ви казва да персонализирате Alexa .

Начинът, по който Echo работи, е, че когато го попитате нещо, той ще отговори чрез глас, но също така ще създаде карта в приложението Alexa , която ще видите на началния екран. Например, ако кажете „ Alexa “ и след това кажете „ Какво е времето? (What’s the weather like?)“, ще ви каже устно, но също така ще покаже информацията в приложението.

Това е един вид дневник на историята на всичко, което сте казали на Alexa . За да активирате вашето Echo , трябва да кажете думата " Alexa ". Можете да промените това в настройките по-късно, ако желаете, но само на „ Amazon “ или „ Echo “. Това обаче може да се промени в бъдеще.
Персонализиране на Alexa
Първото нещо, което вероятно искате да направите, след като Echo започне да работи, е да тренирате гласа си, така че да ви разбира по-добре. За да направите това, отидете на приложението, докоснете трите реда в горния ляв ъгъл, докоснете Настройки(Settings) и след това докоснете Гласово обучение(Voice Training) . Той е точно под опцията Настройка на ново устройство(Set up a new device) , която споменах в началото на статията.
След като направите това, трябва да конфигурирате вашата музика, новини, спорт, календар и трафик. За да направите всичко това, отидете отново в Настройки(Settings) и превъртете надолу до секцията, която казва Акаунт(Account) .

Всички те са доста лесни за настройка, така че няма да навлизам в много подробности. За музика и медии(Music & Media) можете да пускате музика от Amazon , ако имате Prime или Spotify , Pandora , iHeartRadio или TuneIn . Под Flash Briefing можете да конфигурирате цял куп новинарски програми като CNN , NPR , BBC , HuffPost и т.н. Все пак не се побърквайте с този раздел, защото брифингът ви за новини може да е дълъг 40 минути!
Под Спортна актуализация(Sports Update) просто потърсете всичките си любими отбори и Alexa ще ви даде актуализация за всички тях, когато поискате. Засега трафикът(Traffic) ви позволява да въведете само начална и крайна дестинация, така че е добре само за хора, които пътуват всеки ден по същия маршрут, т.е. вкъщи до работа. Под Календар(Calendar) можете да влезете в своя Google Календар(Google Calendar) и след това да използвате Alexa , за да добавите събития към календара си.
И така, какво точно казвате, за да активирате всички тези функции? Е, има два начина да научите командите. Можете да докоснете трите реда в горния ляв ъгъл и след това да докоснете Things to Try или можете да прочетете всички команди онлайн(commands online) .
Другите вградени функции на Alexa са таймери и аларми(Timers & Alarms) и списъци за (& To-do lists)пазаруване(Shopping) и задачи . За да зададете таймер, всичко, което трябва да кажете е „ Alexa, задайте таймер за x минути(Alexa, set a timer for x minutes) . За аларма просто кажете „ Alexa, задайте аларма за 4 часа вечерта(Alexa, set an alarm for 4 o’clock in the evening) .“ Можете също да кажете AM или PM, ако желаете.
За списъците просто кажете „ Alexa, добавете x към моя списък за пазаруване(Alexa, add x to my shopping list) “ или „ Alexa, добавете вашата фраза към моя списък със задачи(Alexa, add your-phrase to my to-do list) .“ Alexa , може също да отговори на различни въпроси като проста математика или преобразувания. Всъщност устройството изглежда разчита на Wikipedia , така че това е или добро, или лошо, в зависимост от това кого питате. Можете да го попитате неща като „ Кой(Who) е президентът на страната X?“ или „Каква е столицата на щата Х“ или дори нещо като „Назовете всички континенти“.
Умения на Alexa
Истинската сила на Alexa обаче идва под формата на умения. Ако докоснете трите реда и след това Умения(Skills) , ще получите списък с всички начини, по които можете да подобрите Echo . Това са основно малки приложения, написани за Echo от различни компании или лица.

Има куп умения, но в момента повечето от тях са глупави или безполезни. Списъкът обаче става все по-добър с всеки изминал ден и някои са наистина добри. За моите деца използвам Baby Animals, Spelling Bee , Human Body Quiz , Mental Math и Dinosaur Facts . Наистина харесвам умението по ментална математика(Mental Math) за моята петгодишна дъщеря.
За себе си използвам умението Capital One , Този (Capital One)ден(Day) в историята(History) и Случайни световни факти(Random World Facts) . Също така имам активирани умения за TP-LINK Kasa и SmartThings , за да мога да контролирам своите превключватели и т.н. чрез Alexa . В следваща публикация ще напиша инструкции как да настроите вашите Smart Home устройства с Alexa .
В този момент това е почти всичко, което можете да направите с вашия Alexa , което е вълнуващо, защото едва сега става популярно. Ще бъдат написани много повече умения и (Lots)Amazon добавя много нови функции към устройството. Страхотното е, че всичко се надгражда в облака, така че устройството става по-интелигентно и по-добро, без да има нужда от надстройка на хардуера. Ако имате въпроси, не се колебайте да коментирате. Наслади се!
Related posts
7 причини Amazon Fire 10 да е ужасен таблет
Roku Streaming Stick Plus срещу Amazon Fire TV Stick 4K: Кое е по-добро?
Amazon Fire TV Stick 4K срещу Amazon Fire TV Cube: Каква е разликата?
10 безплатни канала на Amazon Fire Stick, които трябва да инсталирате
Какво представлява Amazon Fire TV Stick?
Как да предавате поточно музика през вашето Amazon Echo
7 най-добри Chromebook за деца
Най-добрите екшън камери под $100
7 страхотни музикални джаджи, с които да се впуснете в следващото си приключение
Преглед на AnyCubic Photon Mono X 3D принтер
10 страхотни трика на Alexa, които да опитате с вашето Amazon Echo
Как да настроите и използвате Amazon Fire TV Stick
5 най-добри звукови карти за вашия компютър през 2021 г
Преглед на преносим високоговорител Tribit Stormbox Micro
Какво е разширена реалност и може ли да замени всички екрани?
Как да настроите Amazon Echo Dot
Mavic Mini срещу Mini 2: Трябва ли да надстроите?
14 страхотни подаръка за маниак или маниак в живота ви
Какво е смола 3D принтер и трябва ли да купите такъв?
Добавете странична лента и джаджи за работния плот в Windows 10 с 8GadgetPack
