Проверката на диска не можа да бъде извършена, защото Windows няма достъп до диска
Докато проверявате външен диск за грешки , ако видите съобщение за грешка Проверката на диска не може да бъде извършена, защото Windows няма достъп до диска(The disk check could not be performed because Windows can’t access the disk) ; ето някои възможни поправки, които можете да опитате. Цялото съобщение за грешка казва нещо подобно -
The disk check could not be performed because Windows can’t access the disk
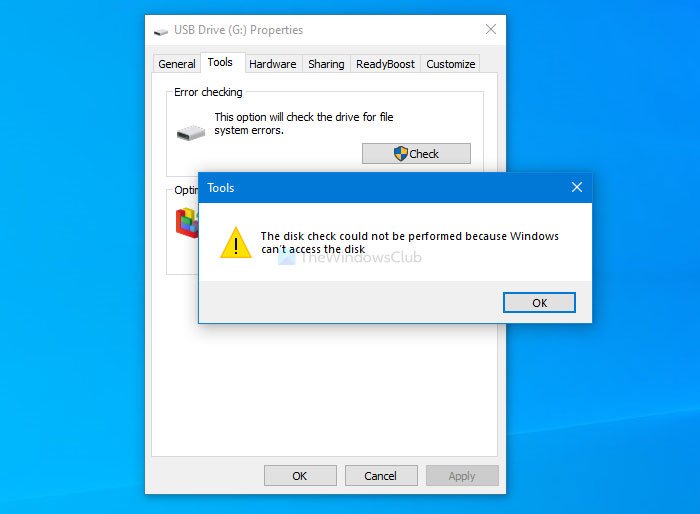
Ако получите някои проблеми с вашия твърд диск, най-добрият начин да разпознаете това е да използвате помощната програма chkdsk. Има няколко начина да го стартирате на вашия компютър и един от най-лесните методи е да използвате секцията Инструменти(Tools) в Свойствата(Properties) на външното устройство .
Проверката на диска не можа да бъде извършена, защото Windows няма достъп до диска
За да коригирате Проверката на диска не може да бъде извършена, тъй като Windows няма достъп до дисковата(The disk check could not be performed because Windows can’t access the disk) грешка, следвайте тези предложения-
- Проверете връзката между твърдия диск и компютъра
- Промяна на буквата на устройството
- Стартирайте chkdsk с помощта на командния ред
- Използвайте Windows PowerShell
За да научите повече за тези стъпки, продължете да четете.
1] Проверете(Check) връзката между твърдия диск и компютъра
Понякога USB портът на вашия компютър може да не работи както трябва. Ако вашият твърд диск се прекъсва често, има вероятност да получите такава грешка, докато използвате помощната програма chkdsk. Ето защо(Therefore) , преди да се насочите към други решения, уверете се, че нямате проблем с USB порта или кабела, който използвате за свързване на вашия твърд диск.
Забележка: (Note: ) Ако можете да потвърдите, че вашият твърд диск е свързан към вашия компютър, можете да преминете през следните решения.
2] Промяна на буквата на устройството
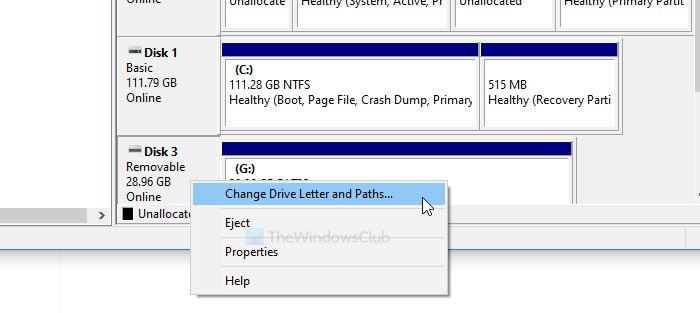
Ако можете да видите твърдия диск в Този компютър, но той няма буква на устройството, може да срещнете проблема, посочен по-горе. Най-доброто решение в този случай е присвояването на буква на устройството. Има различни методи за промяна или задаване на буква на устройството в Windows 10.
3] Стартирайте chkdsk с помощта на командния ред
За ваша информация можете да стартирате помощната програма chkdsk с помощта на командния ред(run the chkdsk utility using Command Prompt) . Трябва обаче да използвате параметър, за да отстраните проблема. Възможно е да се използват различни параметри според файловата система за коригиране на разпознати грешки, лоши сектори и т.н.
4] Използвайте Windows PowerShell
Първо, запишете съществуващата буква на вашето външно устройство. След това отворете повишения прозорец(open the elevated Windows PowerShell window) на Windows PowerShell на вашия компютър и въведете тази команда-
Repair-Volume drive-letter –Scan
Не забравяйте да замените буквата на устройството(drive-letter) с оригиналната буква на устройството, която сте отбелязали по-рано.
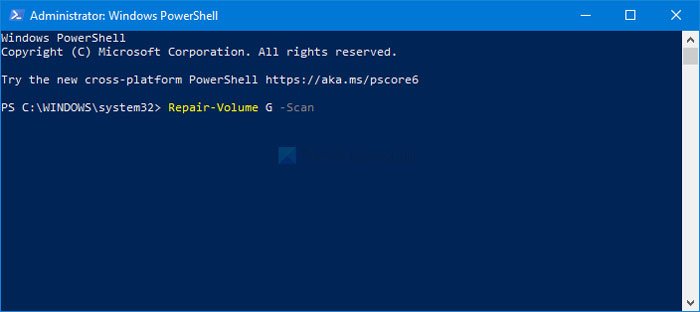
Ако открие грешка, следната команда ще се опита да я поправи-
Repair-Volume drive-letter –OfflineScanAndFix Repair-Volume drive-letter –SpotFix
Тези команди намаляват силата на звука и коригират проблема офлайн.
Това са някои от работещите решения, които можете да коригирате, за да отстраните проблема. Дано(Hope) помогнат.
Свързано(Related) : Устройството не е достъпно, параметърът е неправилен(Drive is not accessible, The parameter is incorrect) .
Related posts
Поправете грешки в файловата система с помощта на Check Disk Utility (CHKDSK)
Поправете грешки в файловата система в Windows 7/8/10 с помощта на Check Disk Utility (CHKDSK)
Външен твърд диск недостъпен? Форматирайте или стартирайте Check Disk с помощта на CMD
ChkDsk е заседнал в определен % или увисва на някакъв етап в Windows 11/10
ChkDsk се стартира автоматично при всяко стартиране в Windows 11/10
Как да конвертирате основния диск в динамичен диск в Windows 11/10
Как да сменяте твърди дискове в Windows 11/10 с Hot Swap
Най-добрият софтуер за криптиране на твърдия диск за Windows 11/10
Прочетете регистрационния файл за преглед на събития за Chkdsk в Windows 10
Как да изключите индексирането на търсене в Windows, когато дисковото пространство е малко
Премахнете нежеланите Windows програми, приложения, папки, функции
Как да отмените планиран Chkdsk в Windows 10
Как да коригирате проблема с сблъсъка на дисковия подпис в Windows 11/10
Как да изтриете том или дял на диск в Windows 11/10
Как да конвертирате MBR в GPT без загуба на данни в Windows 11/10
USB Disk Ejector ви позволява бързо да премахвате USB устройства в Windows 10
Накарайте инструмента за почистване на диска да изтрие ВСИЧКИ временни файлове в Windows 11/10
Изтрийте временни файлове с помощта на инструмента за почистване на диска в Windows 11/10
Disk Drill за Windows: Възстановете случайно изтрити файлове
Как да проверите дали дискът използва GPT или MBR дял в Windows 11/10
