Проверете твърдия диск за лоши сектори с Hard Disk Validator
Вашият твърд диск няма да издържи вечно и това е по-вярно, ако компютърът ви се използва редовно. Един ден ще запалите компютъра си и ще откриете, че нещата не работят както трябва, и тогава ще разберете, че имате проблеми с твърдия диск . Сега, обикновено, преди един твърд диск да се срещне с производителя си в рая на твърдия диск, той показва няколко признака за предстоящата си гибел. Ако видите потенциални признаци, може да искате да изпълните няколко теста, за да се уверите, че твърдият диск работи правилно.
Има няколко начина да направите това и повечето компютърни потребители са склонни да се възползват от вградения инструмент в Windows 11/10 . Въпреки това, ако искате да използвате инструмент на трета страна, тогава отидете с нас, докато разгледаме Hard Disk Validator.
Проверете твърдия диск за лоши сектори
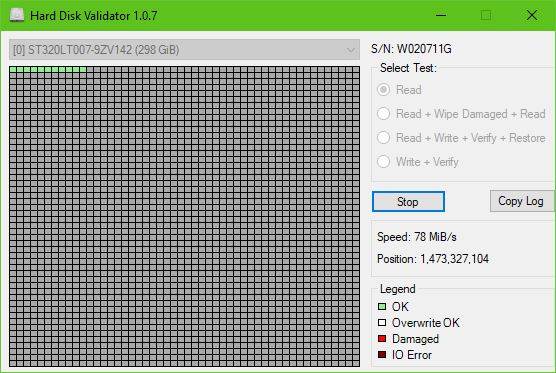
Много е просто, наистина. Просто(Just) изтеглете ZIP файла, извлечете инсталационния файл, инсталирайте го и след това стартирайте. Ще откриете, че потребителският интерфейс изглежда доста древен, но това е добре, защото опциите в най-добрия случай са ограничени.
За нас това не е проблем, защото ние твърдо вярваме в инструментите, които нямат много безполезни функции.
Списък на всички функции и какво правят:(List of all features and what they do:)
- Прочетете(Read) : Ще сканира цялата повърхност на твърдия диск, за да намери лоши сектори(bad sectors) .
- Read + Wipe Damaged + Read : Ще сканира цялата повърхност на твърдия диск, за да намери лоши сектори, ако бъдат открити лоши сектори, те ще бъдат презаписани и ще се прочете отново, за да се увери, че този път са записани успешно.
- Read + Write + Verify + Restore : Програмата ще запише тестов шаблон на диска, ще провери дали шаблонът е написан успешно и след това ще възстанови оригиналните данни.
- Write + Verify : Програмата ще запише тестов шаблон на диска и ще провери дали шаблонът е написан успешно. (Оригиналните данни ще бъдат загубени).
Сега, за да започнете, просто изберете опцията, която искате, напр. Прочетете(Read) и щракнете върху Старт(Start) . Ако решите да прочетете вашето устройство, тогава очаквайте, че сканирането ще отнеме много време, особено ако твърдият ви диск е голям и бавен.
Както можете да разберете от изображението, всички кутии са зелени – следователно, това предполага, че твърдият ми диск е напълно наред, добре, поне засега.

Имайте(Bear) предвид, че ако се покажат червени кутии, тогава има вероятност някои сектори на твърдия диск да са повредени. Изберете другите опции, за да се опитате да го поправите, след което рестартирайте компютъра си, за да задействате нещата.
Изтеглете Hard Disk Validator
Можете да изтеглите Hard Disk Validator от официалната му страница на GitHub.(GitHub page.)
Related posts
IsMyHdOK е безплатен софтуер за проверка на състоянието на твърдия диск за Windows 10
Поправете извършена интелигентна проверка, грешка при кратка DST неуспешна грешка на компютъра на HP
Как да проверите какъв твърд диск имате на Windows 11/10
Хибридно устройство срещу SSD срещу HDD: Кое е най-доброто?
Какво е SMART или технология за самоконтрол, анализ и отчитане
Как да клонирате твърд диск на Windows 11/10
Външният твърд диск не се показва или открива в Windows 11/10
5 безплатни програми за пълно изтриване на твърд диск
Как да преместите Windows на друг твърд диск
Защо буквата C по подразбиране винаги е системното устройство на Windows?
Поправете неразпределения твърд диск, без да губите данни в Windows 10
1720 SMART Hard Drive открива предстояща повреда
Поправете проблема с твърдия диск не е инсталиран в Windows 11/10
Как да настроите iTunes библиотека на външен твърд диск или NAS
Повреда на твърдия диск, възстановяване, ремонт, причини, превенция, поддръжка
Наистина ли имам нужда от SSD или Solid State Drive?
Как да създадете огледален обем в Windows 11/10
Как да прехвърлите Xbox One игри и приложения на външен твърд диск
Как да клонирате твърд диск в Windows 10
Windows не разпознава втория твърд диск
