Проверете архитектурата на Windows 10 OS с помощта на PowerShell или командния ред
Когато инсталирате софтуер или операционна система, потребителят обикновено ще бъде подканен от инсталатора за 32-битова или 64-битова(32-bit or 64-bit) версия. Можете да изтеглите и инсталирате и двете версии в 64-битови процесори(CPUs) . Видяхме как да разберем дали компютърът ви е 32 или 64-битов чрез Настройки или Контролен панел . Днес ще видим как да проверим архитектурата на Windows 10 OS (32-битова или 64-битова) с помощта на PowerShell или командния ред(Command Prompt) .
Проверете(Check) архитектурата на Windows 10 OS с помощта на PowerShell
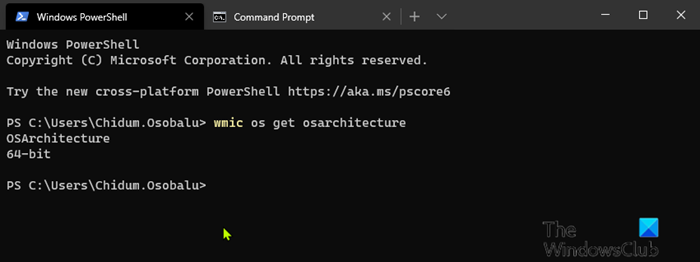
За да проверите архитектурата на Windows 10 OS с помощта на (Windows 10)PowerShell , направете следното:
- Натиснете клавиша Windows key + X , за да отворите Power User Menu(open Power User Menu) .
- След това натиснете i на клавиатурата, за да стартирате PowerShell .
- В конзолата PowerShell въведете или копирайте и поставете командата по-долу и натиснете Enter .
wmic os get osarchitecture
Командата ще изведе съответно архитектурата на Windows 10 OS.(Windows 10)
Как да определим, че приложението е 64-битово или 32-битово в Windows 10?(How to determine an application is 64-Bit or 32-Bit on Windows 10?)
Проверете(Check) архитектурата на Windows 10 OS с помощта на командния ред(Command Prompt)
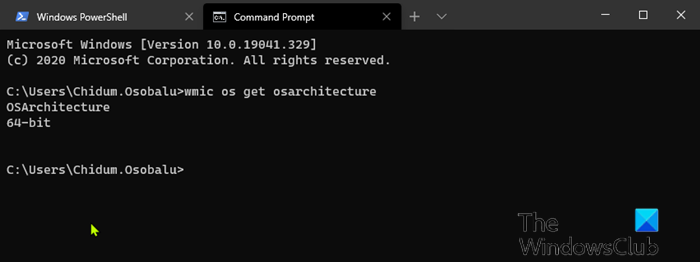
- Натиснете Windows key + R , за да извикате диалоговия прозорец Run.
- В диалоговия прозорец Run въведете cmd и натиснете (Run)Enter , за да отворите командния ред .
- В прозореца на командния ред въведете или копирайте и поставете командата по-долу и натиснете Enter .
wmic os get osarchitecture
Командата ще изведе съответно архитектурата на Windows 10 OS.(Windows 10)
Windows 10 се предлага както в 32-битова, така и в 64-битова архитектура . Това основно означава количеството памет, която вашият компютър може да адресира. Някои компютри може да са 64-битови, но са ограничени от количеството памет, която може да бъде инсталирана. Windows 10 Home 64-bit поддържа до 128 GB RAM , докато Windows 10 Pro , Education и Enterprise 64-bit поддържат до 2 TB(TBs) RAM , Pro за работна станция(Workstation) може да използва до 6 (TBs)TB(RAM) .
32-битовите версии са ограничени до 4 GB RAM . Windows 10 Home е ограничен до един процесор(CPU) , докато изданията на Windows 10 S, Pro , Education , Enterprise могат да имат до 2 сокета, а Pro за работна станция – до 4 сокета. Ако купите модерен компютър днес, повече от вероятно той се доставя с 64-битов процесор .
Related posts
Създайте точка за възстановяване на системата с помощта на командния ред или PowerShell
Как ВИНАГИ да стартирате командния ред и PowerShell като администратор
Как да нулирате PowerShell и командния ред до настройките по подразбиране
Активирайте отдалечен работен плот с помощта на командния ред или PowerShell
Променете паролата за локален акаунт с помощта на командния ред или PowerShell
4 начина за създаване на произволни фиктивни файлове с определен размер в Windows
Управлявайте идентификационните данни от Credential Manager с помощта на командния ред
Как да сравните два файла за промени с помощта на командния ред
Какво представлява терминалът на Windows? -
Преглеждайте системна информация и управлявайте процеси от CMD или PowerShell
Нулирайте PowerShell и CMD до техните настройки по подразбиране
Как да редактирате системния регистър от командния ред в Windows 10
Достъп до FTP сървър с помощта на командния ред в Windows 10
8 функции, които са нови в командния ред и PowerShell на Windows 10?
Премахнете вируса от USB флаш устройство с помощта на командния ред или пакетния файл
Как да преброите файловете в папка с помощта на PowerShell, CMD или File Explorer
Как да стартирате командния ред като администратор в Windows 11/10
Как да получа подсистемата на Windows за Linux?
PowerShell срещу команден ред: плюсове и минуси
Как да изтриете или форматирате C устройство с помощта на командния ред
