Процесорът не работи с пълна скорост или капацитет в Windows 11/10
Почти на всеки лаптоп или настолен компютър с Windows скоростта, с която работи процесорът(CPU) , варира. Трябва да знаете, че процесорът(CPU) не работи на пълна скорост през цялото време. Зависи как ОС разпределя натоварването и работи съответно. Въпреки това, ако процесорът(CPU) не работи на пълна скорост в Windows 11/10 дори при голямо натоварване, тогава ситуацията се нуждае от известно внимание. Ако искате да проверите, можете да стартирате всеки инструмент за стрес тест на процесора, за(CPU stress test tool) да проверите дали скоростта остава ниска.
Процесорът(CPU) не работи на пълна скорост или капацитет
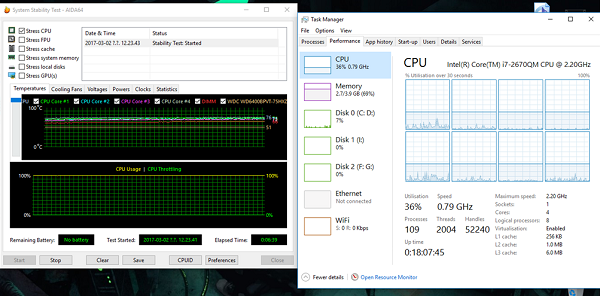
Този сценарий се среща по-често при лаптопите, тъй като те работят на батерия. Процесорът Intel(Intel Processor) използва технологията Speed Stepping(Speed Stepping Technology) . Това означава, че когато правите малки задачи, скоростта на процесора намалява.
Въпреки това, ако това се случи при използване на тежко приложение, това може да се дължи на нисък заряд на батерията. Windows ще направи всичко възможно, за да поддържа компютъра да работи възможно най-дълго. Прави го чрез намаляване на скоростта на процесора или процесора . (CPU)Въпреки това, понякога сте готови да пожертвате батерията, за да сте сигурни, че работата приключи навреме.
1] Задайте(Set) състоянието на процесора на максимум в Опции за захранване(Power)
Въведете control в полето за търсене. Той ще разкрие класическия контролен панел(Control Panel) заедно с популярни опции.
Щракнете(Click) върху Power Options > Change настройките на плана > Промяна на(Change) разширените настройки на захранването.
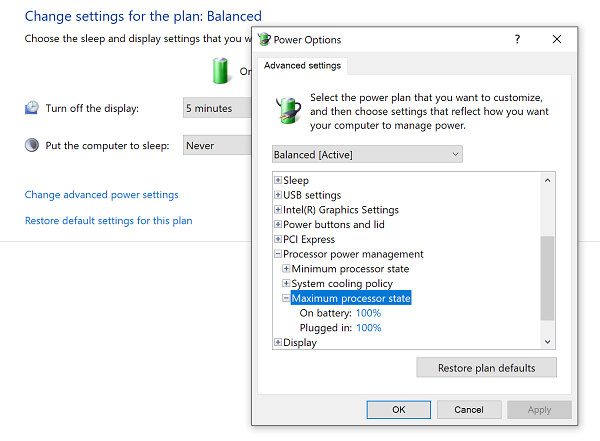
Изберете 100%, когато е на батерия(Battery) и е включен(Plugged) .
След това разширете опцията за политика за охлаждане на системата(System cooling policy option,) и се уверете, че сте я задали като Активна(Active) . Това ще гарантира, че няма прегряване.
Приложете тази промяна към всички профили на управление на захранването.
По този начин вашият процесор(CPU) ще работи на максимална мощност през цялото време.
2] Актуализирайте(Update) или деактивирайте драйвера за управление на захранването на Intel(Intel Power Management Driver)
Компютрите, захранвани от Intel, имат специален софтуер, който контролира скоростта на процесора и скоростта на (CPU)вентилатора(Fan) , когато трябва да пести батерия. Можете да опитате да го деактивирате временно и да проверите дали скоростта на вентилатора на процесора се променя.(CPU)
Рестартирайте компютъра, като задържите клавиша SHIFT , за да стартирате компютъра в режим за отстраняване на неизправности или разширен режим .
Отидете на Отстраняване(Troubleshoot) на неизправности > Разширени опции(Advanced Options) > Команден ред(Command Prompt) .
Променете(Change) директорията на C:WindowsSystem32driver.
Преименувайте Intelppm(Rename Intelppm) файла с помощта на тази команда:
ren intelppm.sys intelppm.sys.bak
Рестартирайте компютъра.
В случай, че не можете да намерите драйверите в C:\Windows\System32\driver , проверете дали са налични под C:\Drivers\IntelPPM .
Скоростта на процесора(CPU) трябва да се промени сега, като драйверът на Intel липсва от системата. Ако искате да го активирате, следвайте същите стъпки и преименувайте файла отново.
3] Деактивирайте IPPM(Disable IPPM) чрез системния регистър(Registry) или командния ред(Command Line)
Въведете regedit в полето за търсене Начало и натиснете (Start)Enter .
Навигирайте до:
HKEY_LOCAL_MACHINE\SYSTEM\CurrentControlSet\Services\intelppm
Щракнете двукратно върху(Double-click) и след това променете стойността на клавиша Старт на (Start)4 .
Затворете редактора на системния регистър(Registry Editor) и рестартирайте компютъра.
Като алтернатива можете да изпълните следното в повишен команден ред :
sc config intelppm start= disabled
Командата Sc config(Sc config) променя стойността на записите на услугата в системния регистър и базата данни на Service Control Manager .
Тези съвети трябва да гарантират, че процесорът(CPU) работи на максимална мощност през цялото време.
Защо моят процесор работи по-бавно, отколкото трябва?
Причините могат да бъдат много – може(– May) да използвате програма с висока консумация на процесор(CPU) , компютърът ви е заразен със зловреден софтуер, вашият план за захранване(Power) може да не помага на процесора(CPU) и т.н.
Как да коригирам ниското използване на процесора(CPU) и да накарам моя процесор(CPU) да работи на пълна скорост?
Някои основни стъпки, които можете да извършите, са – Рестартирайте(Restart) компютъра си и вижте, Актуализирайте компютъра си с Windows , Пълно(Full) сканирайте системата си за злонамерен софтуер, намалете елементите при стартиране, деактивирайте режима за пестене на батерията(Battery Saver Mode) и стартирайте Windows във високопроизводителен режим на захранване(High-Performance Power Mode) . Ако те не помогнат, едно от горните предложения със сигурност ще ви помогне.
Въпреки че е добре да го правите на настолни компютри, не забравяйте да го използвате разумно, когато използвате лаптопи.(While it is fine to do it on desktops, make sure to use it wisely when using laptops.)
Related posts
Microsoft Office Click-To-Run Високо използване на процесора в Windows 11/10
Как да проверите, намалите или увеличите използването на процесора в Windows 11/10
Хост на доставчик на WMI (WmiPrvSE.exe) Високо използване на процесора в Windows 11/10
Поправете PowerShell, причиняващ високо използване на процесора в Windows 11/10
Fix System прекъсва високото използване на процесора в Windows 11/10
Най-добрият безплатен софтуер за разписание за Windows 11/10
Как да намалите използването на процесора на Discord в Windows 11/10
Как да отворите системни свойства в контролния панел в Windows 11/10
Коригирайте COM Surrogate високото използване на процесора или диска в Windows 11/10
Какво е PLS файл? Как да създадете PLS файл в Windows 11/10?
Поправете Audiodg.exe Висока употреба на процесора в Windows 11/10
Какво е PPS файл? Как да конвертирате PPS в PDF в Windows 11/10?
Приложението за поща и календар замръзва, срива се или не работи в Windows 11/10
Коригирайте забавянето на звука на Bluetooth в Windows 11/10
Поправете високото използване на процесора от XboxStat.exe в Windows 11/10
Активирайте мрежовите връзки, докато сте в модерен режим на готовност на Windows 11/10
Архивирайте, преместете или изтрийте PageFile.sys при изключване в Windows 11/10
Настройте монитора си за по-добра разделителна способност на екрана в Windows 11/10
Как да промените уеб камерата по подразбиране на компютър с Windows 11/10
Как да проверите регистрационния файл за изключване и стартиране в Windows 11/10
