Прости въпроси: Какво представлява MAC адресът и как се използва?
MAC адресите са жизненоважна част от работата в мрежа. Подобно на IP адресите, MAC адресите могат да бъдат объркваща концепция за някой без технически опит. Въпреки това(Nevertheless) , в тази статия ви даваме достатъчно информация за MAC адресите, за да разберете какви са те, защо ви трябват и как се използват. Да започваме:
Първо, основните компоненти на всички мрежи
На първо(First) място, важно нещо, което трябва да разберете за работата в мрежа, е, че тя има два основни компонента: софтуерен компонент и хардуерен компонент. Софтуерният компонент се основава на IP адресите(IP addresses) , които, просто казано, са софтуерните адреси на устройствата в мрежата. Тъй като IP адресите се основават на мрежов протокол ( TCP/IP ), те са една от най-важните части на софтуерния компонент. Въпреки това, за да могат нашите компютри и устройства да комуникират правилно помежду си, има и хардуерен компонент, който трябва да работи заедно със софтуера.

Какъв е MAC адресът? Как се използва?
Тук идва MAC адресът(MAC address) . Хардуерният мрежов компонент вътре в устройството се нарича мрежов адаптер(network adapter) или мрежова интерфейсна карта (NIC)(network interface card (NIC)) . Това е електронна карта, която позволява на вашия компютър или устройство да се свърже с мрежа и да го използва за комуникация с други мрежови устройства.

Преди да може да бъде присвоен IP адрес(IP address) на мрежов адаптер, адаптерът се нуждае от начин да се идентифицира в мрежата. Това става чрез MAC адреса(MAC address) . Този тип адрес се нарича още мрежов хардуерен адрес(networking hardware address) или физически адрес(physical address) . MAC адресът(MAC address) се дава на всеки мрежов адаптер в момента на неговото производство и е уникален за всяко мрежово устройство.
Когато компютрите (или други устройства) изпращат данни в локалната мрежа, тези данни включват две основни подробности: MAC адреса на компютъра, от който са напуснали, и MAC адреса на компютъра, до който трябва да отиде. Когато мрежовата карта получава данни, тя чете своя MAC адрес на местоназначение и, ако съвпада със собствения си, тя ги получава. Ако не съвпада, то го отхвърля.
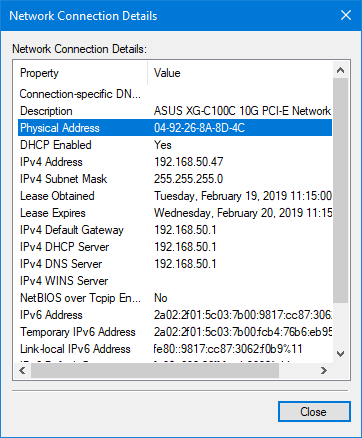
MAC адресите(MAC addresses) са низ от шест групи от две цифри или знаци, които са разделени с двоеточия или тире. Редовният MAC адрес(MAC address) може много добре да изглежда така: 10-C0-A3-29-FB-C7 или 94-DE-80-0B-94-31 .
Постоянен ли е MAC адресът?
Yes, the MAC address is permanent! MAC адресите се присвояват на всички мрежови адаптери в момента на тяхното производство и са уникални за всяко мрежово устройство. MAC адресът на мрежово устройство се записва от неговия производител директно в хардуерната памет само за четене на това устройство и не може да бъде премахнат от там.
And No, the MAC address is not permanent!Въпреки че MAC адресът не може да бъде изтрит от мрежово устройство, той може да бъде подправен. Можете лесно да замените MAC адреса по подразбиране, само с няколко щраквания. Въпреки това, тъй като оригиналният MAC адрес не може да бъде премахнат, винаги можете да нулирате мрежовото си устройство, за да използва оригиналния MAC адрес.

Ако сте любопитни да разберете вашия MAC адрес в Windows , следвайте стъпките от това ръководство: 6 начина да намерите MAC адреса на всяка мрежова карта в Windows(6 ways to find the MAC address of any network card, in Windows) .
Как да промените MAC адреса в Windows
Въпреки че MAC адресът(MAC address) е постоянна характеристика на мрежовия адаптер, има случаи, когато може да се наложи да го промените. Например, може да искате да го промените за поверителност, когато се свързвате към обществена Wi-Fi точка за достъп, или може би вашият доставчик на интернет услуги(Internet Service Provider) има услуга, свързана с конкретни MAC адреси(MAC addresses) . За щастие в Windows има повече от един начин за промяна на MAC адреса: 5 начина за промяна на MAC адреса в Windows.(5 ways to change the MAC address in Windows.)
Как да възстановите MAC адреса в Windows
Ако вече сте променили MAC адреса и искате да го върнете към хардуерните по подразбиране, можете да направите и това. Следвайте един(Follow one) от методите в този урок: 2 начина да възстановите оригиналния MAC адрес на вашата мрежова карта(2 ways to restore the original MAC address of your network card) .

Намерихте(Did) ли информацията, която дойдохте да търсите?
Сега, когато имате основно разбиране за това какво е MAC адрес, как се използва и как да го промените, трябва да можете да конфигурирате мрежовите настройки на вашите устройства с Windows доста лесно. Бихме искали да знаем дали сте имали проблеми, докато сменяте своя MAC адрес, и също така бихме искали да знаем защо сте искали да направите това. Можете да споделите своите прозрения с нашите читатели и нас в секцията за коментари по-долу.
Related posts
6 начина да възстановите оригиналния MAC адрес на вашата мрежова карта
Как да направите точка за достъп в Windows 11 -
Как да инсталирате безжичен принтер във вашата Wi-Fi мрежа -
Как да активирам или деактивирам Wi-Fi на Windows 11? -
Как да направите точка за достъп в Windows 10: Всичко, което трябва да знаете
8 стъпки за максимална сигурност на вашия рутер ASUS или ASUS Lyra mesh WiFi
Как да печатате на споделен Mac OS X принтер от Windows 7 и Windows 8
Как да получите достъп до споделен принтер на Windows от Ubuntu
Как да деактивирате виртуален WiFi мрежов адаптер в Windows 8.1
2 начина за актуализиране на фърмуера на рутер TP-Link Wi-Fi 6 -
Какво е мрежова Wi-Fi мрежа? Какво е мрежова Wi-Fi система?
Преглед на TP-Link Archer TX3000E: Надстройте компютъра си с Wi-Fi 6!
Как да инсталирате мрежов споделен принтер за Windows 7 или 8 в Mac OS X
Самолетен режим на Windows 10: 3 начина да го изключите или включите!
Екосистемата на TP-Link Omada: Wi-Fi за SMB сектора! -
Как да нулирам моя ASUS рутер до фабричните му настройки? (4 начина)
Конфигурирайте PPPoE връзки на вашия TP-Link Wi-Fi 6 рутер
2 начина да настроите вашия TP-Link Wi-Fi 6 рутер -
Как да зададете график на вашия рутер TP-Link Wi-Fi 6 -
Как да споделите принтера си с мрежата в Windows 10
