Прости въпроси: Какво е потребителски акаунт или потребителско име в Windows?
Както при всяка друга операционна система, за да използвате компютър или устройство с Windows , имате нужда от потребителски акаунт. Това е една от онези концепции, които много от нас приемат за даденост и вярваме, че знаем какво представлява и какво прави. Но знаете ли всичко, което трябва да знаете? Това ръководство ще сподели подробното определение на потребителския акаунт, потребителското име и техните атрибути. Ще научите също как да изброите всички потребителски акаунти, които съществуват във всяка система с Windows и как да видите кои потребители са влезли едновременно.
Какво е потребителски акаунт в Windows?
Потребителският акаунт е колекция от настройки, която се използва от Windows и други операционни системи за разбиране на вашите предпочитания и за контролиране на файловете и папките, до които имате достъп, задачите, които имате право да изпълнявате, устройствата и ресурсите, които имате право да използвате и скоро. Потребителските(User) акаунти са единственият начин за удостоверяване и получаване на разрешение за използване на вашето Windows устройство. Без да влезете с потребителски акаунт, не можете да използвате Windows . потребител(User)акаунтите се използват и за разделяне на хората, които използват един и същ компютър или устройство, и да се уверят, че не се забъркват с файловете, настройките или приложенията на другия. Когато няколко души използват един и същ компютър, потребителските акаунти запазват личните файлове, настройки и приложения на всички.
Например, на компютър с Windows , който се използва от цялото семейство, можете да имате потребителски акаунт за всеки родител, потребителски акаунт за всяко дете и потребителски акаунт за гости, които идват на гости и може да се наложи да използват компютъра временно.
Каква е връзката между акаунт в Microsoft и потребителски акаунт?
В Windows 7 или по-стари версии на Windows имахме само локални потребителски акаунти. Тези потребителски акаунти са имали име, което е уникално само за компютъра или бизнес мрежата, където са съществували. В Windows 8.1 и Windows 10 обаче имаме и акаунти в Microsoft . Тези акаунти имат имейл адрес, който е регистриран в Microsoft и могат да се използват на всички устройства и услуги на Microsoft . Например, със същия потребителски акаунт, който също е акаунт в Microsoft , можете да влезете във вашия лаптоп с Windows , вашата конзола Xbox One, смартфон с Windows 10 Mobile, и така нататък. Това не е възможно с локални потребителски акаунти.
Ако искате да научите повече за акаунтите в Microsoft и дали си струва да ги използвате, прочетете тази статия: Трябва ли да използвате локален или Microsoft акаунт в Windows 10?(Should you use a local or a Microsoft account in Windows 10?)
Какви са атрибутите на потребителски акаунт в Windows ?
Всеки потребителски акаунт има следните характеристики:
- потребителското име или името на акаунта
- уникален идентификатор
- паролата
- снимка на потребителски акаунт
- типа потребител
- потребителската група

След това ще разгледаме подробно всички основни имоти.
Какво е потребителското име в Windows?
Потребителското име е екранното име, което давате на потребителски акаунт. Microsoft също го нарича името на акаунта. Можете да зададете потребителското име на каквото пожелаете и не е задължително то да е уникално на вашето устройство.

Когато въвеждате потребителското име или името на акаунта, можете да използвате малки и главни букви, интервали и цифри. Не можете да използвате специални знаци (!,+ и т.н.) като тези, показани на екранната снимка по-долу. Те не са разрешени за потребителски имена в Windows .

Също така, потребителските имена в Windows не могат да имат повече от двадесет знака, включително интервали.
Какъв е SID на потребителски акаунт в Windows ?
За всеки потребителски акаунт Windows също генерира уникален идентификатор за сигурност(Security Identifier) ( SID ), който не се показва в потребителския интерфейс, но се използва вътрешно за съхранение на вашите настройки. SID има уникална стойност с променлива дължина и изглежда така: S-1-5-21-1180699209-877415012-3182924384-500.
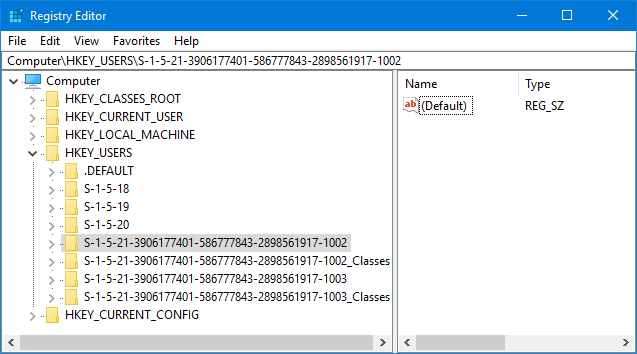
Докато показваните имена може да не са уникални, скритият SID винаги е уникален. Всеки път, когато потребителски акаунт влезе, Windows извлича SID за този потребител от своята база данни с потребителски акаунти. След това използва SID , за да идентифицира потребителя при всички следващи взаимодействия. Ако искате да прочетете повече за тази концепция, Microsoft предлага техническа документация тук: Идентификатори за сигурност(Security Identifiers) .
Каква е паролата за потребителски акаунт?
Ако използвате компютри, услуги за електронна поща и смартфони, концепцията за пароли не трябва да ви е чужда. Паролата е най-основният начин за защита на акаунт и за гарантиране, че само неговият собственик има достъп до него. На компютър с Windows всеки потребител трябва да има своя уникална парола, която не е известна на другите потребители.

Всеки потребителски акаунт има парола. Тази парола обаче може да е празна, ако използвате локални потребителски акаунти. Windows 8.1 и Windows 10 също въведоха концепциите за ПИН(PIN) и Парола за картина(Picture Password) , които не заменят традиционната парола, а само я допълват. Можете да създадете ПИН(PIN) или парола за снимка(Picture Password) и да ги използвате, за да влезете по-бързо. Те не могат да бъдат настроени без първо да се предостави стандартна буквено-цифрова парола. За да научите повече за тези понятия, прочетете това ръководство:
- Как да създадете и влезете с ПИН или парола със снимка в Windows 10(How To Create & Login With A PIN Or A Picture Password In Windows 10)
- Представяне на Windows 8 и 8.1: Как да превключвате между опциите за вход(Introducing Windows 8 & 8.1: How to Switch Between Sign-In Options)
Какъв е типът потребител в Windows?
Всеки потребителски акаунт има присвоен тип. В Windows 7 и по-ранни версии имахме само три типа потребителски акаунти:
- Администратор(Administrator) – потребителски акаунти, които имат пълен контрол върху операционната система, нейните приложения и настройки.
- Стандартен(Standard) – това е ограничен тип потребителски акаунт, който може да използва само съществуващ софтуер и не може да инсталира приложения от какъвто и да е вид. Освен това тези потребителски акаунти не могат да променят системните настройки, които засягат други потребители.
- Гост(Guest) – ограничен тип потребителски акаунт. Има само един потребителски акаунт на гост на устройство с (Guest user account)Windows 7 или Windows 8.1 и той няма парола. Предназначен е само за временен достъп до компютъра и може да се използва само за стартиране на съществуващи приложения. Този тип потребителски акаунт не може да променя никакви системни настройки. Този вид акаунт вече не съществува в Windows 10 . За да научите повече по тази тема, прочетете това ръководство: You can't enable the Guest account in Windows 10. Stop trying!
Ако искате да научите как да промените типа на потребителския акаунт в Windows , прочетете този урок: 3 начина за промяна на типа на потребителски акаунт (Стандартен или Администратор) в Windows(3 ways to change the type of a user account (Standard or Administrator), in Windows) .
Windows 8 и Windows 10 представиха два нови вида акаунти: акаунт в Microsoft и локален акаунт. И двата могат да бъдат зададени като администраторски и стандартни потребителски акаунти. За да научите повече за тези акаунти и кога да използвате единия или другия, прочетете следното:
- Трябва ли да използвате локален или Microsoft акаунт в Windows 10?(Should you use a local or a Microsoft account in Windows 10?)
- Представяне на Windows 8.1: Трябва ли да използвате локален или Microsoft акаунт?(Introducing Windows 8.1: Should You Use a Local or a Microsoft Account?)
Какво е потребителска група в Windows?
Потребителска група е колекция от множество потребителски акаунти, които споделят общи права за защита в Windows . Потребителският акаунт е член на поне една потребителска група, докато потребителските групи могат да имат произволен брой членове, включително нито един. Потребителски акаунт, който е част от група, наследява всичките си разрешения, както и ограниченията.
Ако искате да научите подробно какво представляват потребителските групи, защо Windows ги използва и как, трябва да прочетете това ръководство: Какво е потребителска група в Windows и какво прави?(What Is A User Group In Windows & What Does It Do?)
Кой може да създава акаунти в Windows?
Много страни могат да създават потребителски акаунти:
- Windows създава няколко потребителски акаунта, когато го инсталирате или когато използвате определени функции. Например Windows 7 създава следните потребителски акаунти: Administrator, Guest и HomeGroupUser$ . Първите два потребителски акаунта са деактивирани и трябва да бъдат активирани ръчно от потребителски акаунт с администраторски права. HomeGroupUser $ е активиран и използван за предоставяне на достъп до домашната група до вашия компютър или устройство.
- Администраторите могат да създават произволен брой потребителски акаунти.
- Софтуерът и услугите на трети страни могат да създават скрити потребителски акаунти, които се използват за стартиране на различни услуги. Най-често срещаният пример е софтуер за виртуализация като VMware Player : той създава потребителски акаунт с име ___VMware_Conv_SA___ , който се използва за стартиране на задачи за самостоятелен сървър на VMware Converter .
Къде намирате всички потребителски акаунти, които съществуват в Windows ?
Има много методи за показване на потребителските акаунти, които съществуват на вашето устройство с Windows . Ако имате професионално(Professional) , Ultimate или Enterprise издание на Windows 7 или Pro или Enterprise издание на Windows 8 или Windows 10 , можете да използвате инструмента за управление на компютъра(Computer Management) . Пълните инструкции стъпка по стъпка са споделени в това ръководство: The Geek's Way за управление на потребителски акаунти и групи в Windows(The Geek's Way of Managing User Accounts and Groups in Windows) .
Ако имате друго издание на Windows , можете също да използвате командния ред(Command Prompt) , за да намерите тази информация. Пълни инструкции стъпка по стъпка са споделени в това ръководство: Как да генерирате списък с всички потребителски акаунти, намерени в Windows(How to Generate a List with All the User Accounts Found in Windows) .
Как да разберете кои потребителски акаунти са влезли?
Диспечерът(Task Manager) на задачите е полезен инструмент, за да видите кои потребителски акаунти са влезли във вашия компютър или устройство с Windows и какви приложения работят. Натиснете CTRL+Shift+Esc , за да стартирате диспечера на задачите(Task Manager) . Ако се показва в компактния си изглед, натиснете „Повече подробности“("More details") и след това отидете в раздела Потребители(Users) . Сега можете да видите списък с потребителските акаунти, които са влезли във вашето Windows устройство и тяхното състояние.

Ако искате да научите как да използвате диспечера на задачите(Task Manager) , за да следите кой е влязъл, прочетете това ръководство: Как да управлявате влезли потребителски акаунти с диспечера на задачите(How to Manage Signed In User Accounts with the Task Manager) .
Заключение
Сега знаете всичко, което трябва да знаете за потребителски акаунти, потребителски имена и така нататък. Ако има въпроси, на които не сме отговорили, уведомете ни, като използвате коментарите по-долу. Ще направим всичко възможно да помогнем и подобрим това ръководство.
Related posts
Как да премахнете акаунт от Windows (7 начина) -
6 начина да излезете от Windows 11 -
6 начина да промените акаунт на администратор и обратно в Windows 10 -
Как да промените паролата на Microsoft: 2 различни начина -
Как да преминете към локален акаунт на Windows 10 от такъв на Microsoft
6 начина за добавяне на локален (не-Microsoft) потребител към Windows 10
Какво представляват дисковите квоти и как да ги използвате, за да ограничите пространството на всеки потребител
Как да промените или премахнете PIN кода на SIM на Android -
Microsoft Authenticator на Android: Влезте в акаунт в MS -
Моят акаунт в Microsoft или Hotmail беше хакнат? Как да проверя скорошната активност в моя акаунт
Представяне на Windows 8.1: Трябва ли да използвате локален или Microsoft акаунт?
Какво е потребителска група на Windows и какво прави? -
Как да премахнете надежден компютър с Windows 8 от вашия акаунт в Microsoft
6 начина да влезете в Windows 10 -
5 начина да създадете и добавите нов потребител в Windows 11 -
Как да управлявате влезли потребителски акаунти с диспечера на задачите в Windows 10
Credential Manager е мястото, където Windows съхранява пароли и данни за вход. Ето как да го използвате!
Как да отключите компютъра си с лицето си, като използвате Windows Hello Face
Как да промените името на вашия потребителски акаунт в Windows 10
Как да създадете диск за нулиране на парола в Windows
