Промяна на редактора на изходния код на изглед в IE 8 до 11
Преглеждали ли сте изходния код за уеб страница в Internet Explorer ? Всяка(Every) уеб страница, която разглеждате в Интернет(Internet) , всъщност е просто код, написан на различни езици като HTML , CSS , Javascript и др. Всички тези елементи се комбинират, за да създадат уеб страница, която можете да разглеждате и да взаимодействате с нея.
По подразбиране IE ще отвори изходния код за уеб страница в друг прозорец на IE, което е добре за повечето хора. Ако сте разработчик или кодер, може да искате да използвате различен текстов редактор или редактор на код, за да видите изходния код.
В зависимост от това коя версия на IE сте инсталирали, методът се различава. От IE 8 до 10 е наистина лесно и можете да промените инструмента за преглед на изходния код по подразбиране в самия IE.
В IE 11 трябва да редактирате ключ на системния регистър, за да направите промяната. Не е нищо особено, но ако не обичате да се забърквате с регистъра, това е досадно.
Променете View Source Editor IE 8(Change View Source Editor IE 8) на 10
Наистина е лесно да промените редактора в тези версии на IE, защото Microsoft вгради опцията в самия браузър. Трябва да отворите Инструменти за разработчици(Developer Tools) , за да стигнете до опцията, което е наистина лесно.
Можете или да натиснете F12 на клавиатурата си, или да щракнете върху Инструменти(Tools) и след това върху Инструменти за разработчици(Developer Tools) .
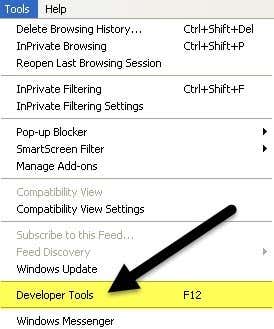
Ще се появи друг прозорец на IE и тук искате да щракнете върху Файл(File) , след това Персонализирайте изходния изход на Internet Explorer( Customize Internet Explorer View Source) и след това изберете от опциите.

Можете да изберете Notepad или да щракнете върху Друго(Other) , ако имате различен редактор на код, който искате да използвате. Когато щракнете върху Друго(Other) , просто прегледайте местоположението на програмния файл ( EXE ) за вашия редактор.

Промяна на редактора на изглед на източник IE 11
В IE 11 трябва да редактирате системния регистър, за да промените редактора, защото сега са премахнали опцията от секцията с инструменти за разработчици.
Преди да промените системния регистър, не забравяйте да прочетете моето ръководство за създаване на резервно копие на системния регистър(making a backup of the registry) , в случай че нещо се обърка.
Сега отворете редактора на системния регистър, като щракнете върху старт и напишете regedit . След това отидете до следния клавиш:
HKEY_CURRENT_USER\Software\Microsoft\Internet Explorer
Уверете(Make) се, че сте под ключа CURRENT_USER , а не LOCAL_MACHINE , защото няма да работи, ако редактирате ключовете на последното място. Няколко онлайн урока споменават последното, но е неправилно.
Щракнете с десния бутон върху ключа на Internet Explorer и щракнете върху Нов(New) и след това Ключ(Key) .

Наименувайте новия ключ View Source Editor и след това натиснете Enter . Сега щракнете с десния бутон върху новия клавиш за редактор на изглед на източник(View Source Editor) и отново изберете Нов(New) и след това Ключ(Key) .

Този ключ ще бъде създаден под View Source Editor и трябва да го наречете Име на редактора(Editor Name) . Вашите ключове в системния регистър трябва да изглеждат като изображението по-долу.
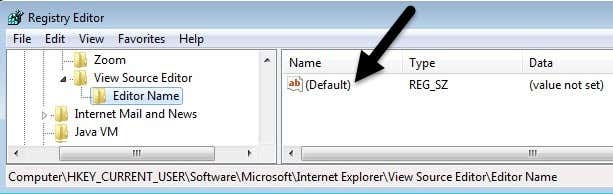
В десния прозорец щракнете двукратно върху ключа по подразбиране(Default) , който няма зададена стойност. В полето за данни за стойност(Value data) продължете и поставете пътя към EXE файла за желания редактор на код. Не(Make) забравяйте да поставите целия път в кавички, както е показано по-долу.

Щракнете върху OK(Click OK) и това е всичко. Вече можете да отворите IE и да направите View Source и той трябва да се отвори в желания редактор на код. Не е необходимо да рестартирате компютъра или да излизате, промените влизат в сила незабавно.

Единственото нещо, което все още не успях да разбера е как да променя редактора на изходния код за Microsoft Edge , новия браузър, който е включен в Windows 10 . След като успея да разреша този проблем, ще актуализирам тази публикация с решението. Ако имате въпроси, не се колебайте да публикувате коментар. Наслади се!
Related posts
Активирайте защитата без проследяване и проследяване в IE 11 и Edge
Активирайте частното сърфиране в IE 11 и Microsoft Edge
Променете търсачката по подразбиране в IE чрез системния регистър
Как да поправите, че Internet Explorer е срещнал проблем и трябва да се затвори
Как да активирате бисквитките в Internet Explorer
Преглед, архивиране и изтриване на запазени пароли в Internet Explorer
Как да блокирате автоматичното отваряне на Internet Explorer и Edge
Как да деактивирате автоматичното опресняване в Microsoft Edge или Internet Explorer
Деактивирайте Internet Explorer 11 като самостоятелен браузър, като използвате групови правила
Направете преки пътища за InPrivate или инкогнито за Firefox, Chrome, Edge, Opera или Internet Explorer
Бавна интернет връзка? 10 начина да ускорите вашия интернет!
Поправете иконите за пряк път, променени на икона на Internet Explorer
Срив на Internet Explorer поради iertutil.dll на Windows 10
Как да деинсталирате Internet Explorer в Windows 10
Деактивирайте JavaScript в Chrome, Edge, Firefox, Opera, Internet Explorer
Принуди Internet Explorer да възстанови последната сесия на сърфиране
Как да отворите Internet Explorer в режим на цял екран или павилион
Как да се свържете с FTP сървър в Windows 10, от File Explorer -
Мигрирайте бързо от Internet Explorer към Edge, като използвате тези инструменти
Премахнете иконата на Internet Explorer от работния плот в Windows 10
