Промяна на кеш устройството за оптимизиране на доставката за актуализации на Windows
Оптимизацията за доставка на актуализации на Windows ви дава привилегията да изтегляте актуализации от различни източници. Така че, поради това, вашата система няма да трябва да отиде до сървъра на Microsoft , за да изтегли актуализацията, вместо това тя ще я изтегли от други компютри в мрежата. Този кеш за оптимизация на доставката(Delivery Optimization Cache) се съхранява в устройството по подразбиране, така че може да искате да промените местоположението в зависимост от размера на вашите устройства. В тази статия ще ви покажем как да промените кеш устройството за оптимизиране на доставката(change Delivery Optimization Cache Drive) за Windows и да съхранявате актуализации на приложения(Windows and Store App Updates) в Windows 11/10.
Може да има няколко причини, поради които може да искате да промените местоположението. Предимството е, че го правите доста лесно. Microsoft има вградена политика, Modify Cache Drive , за да опрости нещата за вас.
Променете кеш устройството(Delivery Optimization Cache Drive) за оптимизиране на доставката за Windows и актуализации на приложения в магазина(Store App)
Това са два метода, чрез които ще променим кеш устройството за оптимизиране на доставката(Delivery Optimization Cache Drive) за Windows и ще съхраняваме актуализации на приложения(Store App Updates) в Windows 11/10 .
- От редактор на групови правила
- От редактора на системния регистър
Нека поговорим за тях подробно.
1] От редактор на групови правила
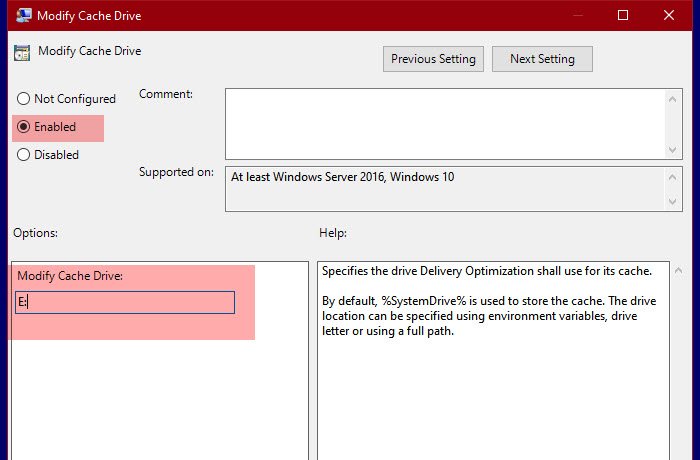
Microsoft създаде политика, наречена Modify Cache Drive , за да промени местоположението на Optimization Cache Drive . Така че ще го променим, за да променим местоположението.
За това отворете редактора на групови правила (Group Policy Editor ) , като го потърсите от менюто " Старт"(Start Menu) и отидете до следното местоположение.
Computer Configuration > Administrative Templates > Windows Components > Оптимизация на доставката(Delivery)
Сега потърсете Modify Cache Drive, щракнете двукратно върху него, за да отворите политиката.
Изберете Enabled и в секцията „ Modify Cache Drive: “ трябва да въведете местоположението, където искате да се съхранява кешът ви. Можете да го съхранявате на всяко място, било то папка, устройство или променлива на околната среда.
По този начин сте променили вашето кеш устройство за оптимизация на доставка(Delivery Optimization Cache Drive) с редактор на групови правила(Group Policy Editor) .
Свързано(Related) : Промяна на максималния размер на кеша за оптимизиране на доставката за актуализации(Change Delivery Optimization Max Cache Size for Updates) .
2] От редактора на системния регистър

За потребители на Windows 10 Home редакторът на (Home)системния регистър(Registry Editor) е алтернатива на редактора на групови правила(Group Policy Editor) . Така че с него ще променим местоположението на вашия кеш за оптимизация на доставката(Delivery Optimization Cache) .
За да направите това, стартирайте редактора на системния регистър (Registry Editor ) от менюто " Старт"(Start Menu) и отидете на следното място.
Computer\HKEY_LOCAL_MACHINE\SOFTWARE\Policies\Microsoft\Windows\DeliveryOptimization
Ако няма ключ за DeliveryOptimization , щракнете с десния бутон върху Windows , изберете New > Key и го наречете „DeliveryOptimization“.
Щракнете с десния бутон върху DeliveryOptimization и изберете New > String Value. Сега го наречете „ DOModifyCacheDrive“ и задайте данните (Value data ) за стойността на мястото, където искате да се съхранява кешът ви.
Ето как можете да промените местоположението на кеша за оптимизиране на доставката(Delivery Optimization Cache) в Windows 11/10 .
Прочетете по-нататък: (Read Next:) Промяна на максималната възраст на кеша за оптимизиране на доставката на Windows Update.(Change Windows Update Delivery Optimization Max Cache Age.)
Related posts
Деактивирайте оптимизацията на доставката чрез групови правила или редактор на системния регистър
Промяна на максималната възраст на кеша за оптимизиране на доставката на Windows Update
Как да посочите краен срок преди автоматично рестартиране за инсталиране на актуализация
Промяна на максималния размер на кеша за оптимизиране на доставката за актуализации на Windows
Как да картографирате мрежово устройство с помощта на групови правила в Windows 11/10
Изтрийте файловете за оптимизация на доставката и възстановите загубеното дисково пространство
Деактивирайте Internet Explorer 11 като самостоятелен браузър, като използвате групови правила
Деактивиране: Имате нови приложения, които могат да отварят този тип файл
Как да добавите редактор на групови правила към Windows 11/10 Home Edition
Страницата не е налична, ИТ администраторът има ограничен достъп до някои области
Как да приложите многослойни групови правила в Windows 11/10
Как да активирате или деактивирате оптимизацията за бързо влизане в Windows 11/10
Местоположение в системния регистър на групови правила в Windows 11/10
Правилата за сигурност са настроени да показват информация за последното интерактивно влизане
Как да добавите настройки за синхронизиране на OneDrive в редактора на локални групови правила
Деактивирайте инструментите за разработчици в Edge с помощта на системния регистър или груповите правила
Как да проверите груповите правила, приложени на компютър с Windows 10
Как да попречите на потребителите да изтриват диагностични данни в Windows 11/10
Обработката на груповите правила не бе успешно поради липса на мрежова свързаност
Активирайте, деактивирайте автоматичното коригиране и подчертайте неправилно изписани думи в Windows
