Промяна или премахване на горни и долни колонтитули при печат в Internet Explorer или Edge
По подразбиране, когато отпечатате уеб страница в Internet Explorer или Microsoft Edge , към отпечатаната уеб страница се добавя заглавка, съдържаща заглавието на страницата и номера на страницата и общия брой страници и долния колонтитул, съдържащ URL адреса(URL) на страницата и датата. .

Изключете горните/долен колонтитули в IE
Заглавката и долния колонтитул могат лесно да бъдат персонализирани или премахнати напълно. За да направите това, изберете Print | Page Setup от менюто със зъбно колело в горния десен ъгъл на прозореца на Internet Explorer .
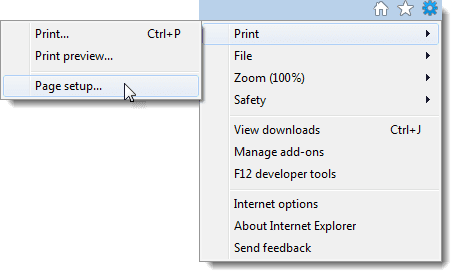
Показва се диалоговият прозорец Настройка на страницата . (Page Setup)В полето Горен и долен колонтитул(Headers and Footers) има три падащи списъка под Горен колонтитул(Header) и още три под Долен колонтитул(Footer) . Първият падащ списък под всяко заглавие посочва текста, който се показва от лявата страна на отпечатаната уеб страница. Вторият падащ списък посочва текста, който се показва в средата, а третият падащ списък определя текста, който се показва от дясната страна на страницата.
Можете да изберете да покажете заглавието на уеб страницата, URL адреса(URL) на уеб страницата, номера на страницата, общия брой страници и датата и часа. За да покажете персонализиран текст в която и да е част от горния или долния колонтитул, изберете Персонализиран(Custom) от съответния падащ списък.

Показва се диалоговият прозорец Custom . Въведете текста, който искате да се покаже в горния или долния колонтитул в полето за редактиране и щракнете върху OK .

Щракнете върху OK в диалоговия прозорец Настройка на страницата(Page Setup) , за да приемете промените си и да затворите диалоговия прозорец.
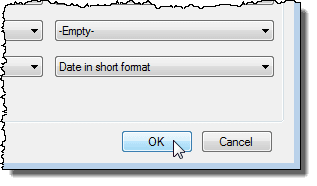
За да видите променените горни и долни колонтитули, изберете Print | Print preview от менюто на зъбно колело в горния десен ъгъл на прозореца на Internet Explorer .

Персонализираният текст, който сте въвели, се показва на страницата в прозореца Print Preview .
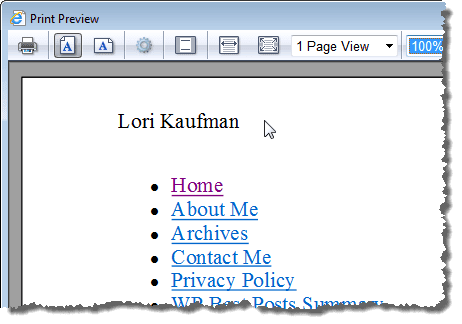
В прозореца Print Preview можете лесно да деактивирате всички горни и долни колонтитули с едно щракване. Щракнете върху бутона Включване или изключване на горни и долни колонтитули в(Turn headers and footers on or off) лентата с инструменти. Можете също да натиснете Alt + E , за да направите това.
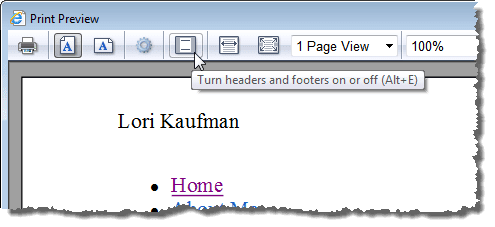
Ако промените решението си и искате да промените отново горните и долните колонтитули, можете лесно да получите достъп до диалоговия прозорец Настройка на страницата от прозореца за (Page Setup)визуализация на печат(Print Preview) . Просто щракнете върху бутона Page Setup или натиснете Alt + Alt + U

За да затворите прозореца Print Preview , щракнете върху бутона X в горния десен ъгъл на прозореца.
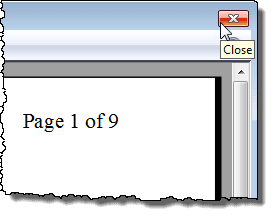
Има и бутон Шрифт(Font) под падащите менюта Заглавка в диалоговия прозорец (Header)Настройка на страницата(Page Setup) , който ви позволява да промените шрифта, използван в горните и долните колонтитули.
Изключете горни/долен колонтитули в Edge
Ако използвате Microsoft Edge , можете да изключите горните и долните колонтитули, но това е малко по-различен процес. Първо(First) щракнете върху иконите за настройки най-вдясно и след това щракнете върху Печат(Print) .

В следващия диалогов прозорец за печат трябва да видите опция докрай в долната част, наречена Горни и долни колонтитули( Headers and Footers) . Изберете Изключено(Off) от падащия списък.

Няма други опции като вас с Internet Explorer . В IE можете да добавяте персонализиран текст и много други предварително зададени данни към горния и долния колонтитул, но в Edge е или Включено, или Изключено(Off) . Наслади се!
Related posts
Деактивирайте или изключете сърфирането InPrivate в Internet Explorer и Microsoft Edge
Преглед, архивиране и изтриване на запазени пароли в Internet Explorer
Как да блокирате Internet Explorer от достъп до интернет
Как да активирате режима на Internet Explorer в Edge на Windows 10/11
Деактивирайте мета обновяването в Internet Explorer
Как да активирате Java във всички основни уеб браузъри
Как да премахнете, деактивирате или активирате добавки в Internet Explorer 11
3 начина да деактивирате SmartScreen Filter или Windows Defender SmartScreen
Как да блокирате автоматичното отваряне на Internet Explorer и Edge
Как да инсталирате Internet Explorer на Windows 10
7 начина, по които браузърите трябва да подобрят частното сърфиране (инкогнито, InPrivate и т.н.)
Настройте свой собствен AdBlock в Internet Explorer 9
Войни на браузърите: Internet Explorer 10 подходящ ли е браузър?
Коригирайте липсващите предпочитани в Internet Explorer на Windows 10
Поправете грешка при възстановяване на уеб страница в Internet Explorer
Как да изтриете вашата история на сърфиране и данни от приложението Internet Explorer
Поправете грешката SSvagent.exe при стартиране на Internet Explorer
Какво представляват добавките на Internet Explorer и какво правят?
Експортирайте пароли от Chrome, Firefox, Opera, Microsoft Edge и Internet Explorer
Как да получите достъп и да управлявате любимите си в приложението Internet Explorer
