Променете състоянието на захранването на процесора, когато сте на батерия, като използвате PowerCFG
Състоянието на процесната мощност е функция в Опции за захранване(Power Options) , която определя процента на процесора(CPU) , който да се използва при различни условия на батерията. Има две настройки – максимално(Maximum) състояние на процесора и минимално състояние на процесора(Minimum Processor State) . Така че, ако трябва да избирате между по-дълъг живот на батерията пред производителност, можете да намалите използването на процесора.
Какво е състояние на мощността на процесора?

Състоянията на производителност, наричани още P-състояния , са комбинация от честота на процесора, напрежение и още няколко неща. Той позволява на Windows 10 да съответства на изискването за производителност или когато има нужда. Въпреки това, когато промените максималния процент състояние на процесора, да кажем 50%, това не означава, че процесорът ще работи с 50% тактова честота. Това, което windows прави тук, е, че избира да намали един от факторите, които използва за изчисляване на P-състоянията(P-States) . Така че е възможно, ако паднете с 50%, тогава това ще стане само с 30%.
Променете състоянието на захранването на процесора,(Processor Power State) когато е на батерия(Battery) , като използвате PowerCFG
Сега, когато знаете за P-State и Power State , ето как можете бързо да ги промените чрез командния ред powercfg в Windows 10 . Това може да се направи в повишен команден ред или Power Shell. Въведете(Type) cmd в подканата за изпълнение ( (Run)Win +R ) и използвайте Ctrl + Shift , за да го отворите с администраторски права.
Въведете и въведете командата:
powercfg /list
Той ще изброи всички планове за захранване на вашия компютър. На моя компютър имам три-
- Балансирано (SCHEME_BALANCED),
- Икономия на енергия (SCHEME_MIN) и
- Висока производителност (SCHEME_MAX).
След това изпълняваме следните команди.
Първият е да промените процента на състоянието на мощността на процесора(Processor Power State) в балансирания план по време на захранване.
powercfg -setacvalueindex SCHEME_BALANCED SUB_PROCESSOR PROCTHROTTLEMIN X
Тази секунда е, когато е на батерия.
powercfg -setdcvalueindex SCHEME_BALANCED SUB_PROCESSOR PROCTHROTTLEMIN X
- Променете SCHEME_BALANCED със SCHEME_MIN или SCHEME_MAX според вашите нужди.
- Заменете X(Replace X) с число от 0 до 100.
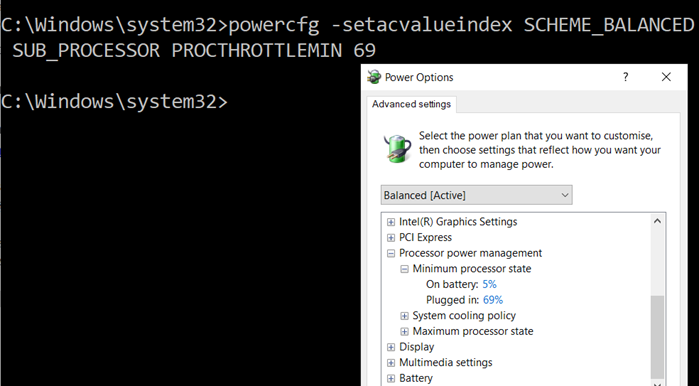
Как да добавите състояние на максимална(Maximum) и минимална мощност(Minimum Power State)
В случай, че не виждате състоянието на захранване, можете да добавите или премахнете, като използвате тези команди.
Състояние на максимална мощност
powercfg -attributes SUB_PROCESSOR bc5038f7-23e0-4960-96da-33abaf5935ec -ATTRIB_HIDE
powercfg -attributes SUB_PROCESSOR bc5038f7-23e0-4960-96da-33abaf5935ec +ATTRIB_HIDE
Състояние на минимална мощност
powercfg -attributes SUB_PROCESSOR 893dee8e-2bef-41e0-89c6-b55d0929964c -ATTRIB_HIDE
powercfg -attributes SUB_PROCESSOR 893dee8e-2bef-41e0-89c6-b55d0929964c +ATTRIB_HIDE
Въпреки че можете да направите промяната дори когато машината е включена, има смисъл да го правите само когато сте на батерия.
Тази публикация ще ви покаже как да скриете минималното и максималното състояние на процесора(how to hide the Minimum and the Maximum Processor States) .
Прочетете по-нататък(Read next) : Как да конфигурирате скрити опции за захранване в Windows 10 .
Related posts
Показване или скриване на минимално и максимално състояние на процесора в опциите за захранване
Променете мултимедийните настройки с помощта на инструмента PowerCFG в Windows 11/10
Задайте какво се случва, когато затворите капака на лаптопа с помощта на PowerCFG
Променете режима за пестене на енергия на безжичния адаптер с помощта на PowerCFG
Деактивирайте Искане на парола при събуждане на екрана с помощта на PowerCFG
Раздел за управление на захранването липсва в диспечера на устройства на Windows 11/10
Surface не се включва или батерията не се зарежда
Най-добрите шаблони за Microsoft Power Automate за мрежата
Как да промените типа на Power Plan с помощта на командния ред PowerCFG
Как да използвате Microsoft Power Automate Desktop за създаване на работен процес на потребителски интерфейс
Как да промените действието за отваряне на капака на лаптоп в Windows 11/10
Как да проверите, намалите или увеличите използването на процесора в Windows 11/10
Задайте изчакване на монитор с помощта на командния ред PowerCFG в Windows 10
Как да продължите да използвате външен монитор със затворен капак на лаптоп
Деактивирайте актуализациите на Security Intelligence, когато работите на батерия
Планът за захранване продължава да се променя в Windows 11/10
Как да деактивирате фоновата синхронизация със сървъра, когато е на батерия
Как да проверите изходната мощност на USB порт на Windows 11/10
Как да активирате или деактивирате спестяването на батерията в Windows 11/10
Изберете какво прави затварянето на капака на лаптопа: изключване, хибернация, заспиване
