Променете мултимедийните настройки с помощта на инструмента PowerCFG в Windows 11/10
В зависимост от това дали сте на батерия или сте включени, настройките за мултимедия(Multimedia settings) могат да варират. Какво точно означава? Да предположим, че гледате филм на лаптопа си, докато е включен, и някой изключва захранването. Ще забележите, че лаптопът ще премине в режим на заспиване(Sleep) по-рано, отколкото когато е бил включен. Няма да е приятно обаче, ако пътувате, гледате филм и екранът на компютъра продължава да се изключва. Тази публикация ще ви насочи как можете да промените настройките за мултимедия с помощта на инструмента на командния ред PowerCFG(PowerCFG command-line tool) в Windows 11/10
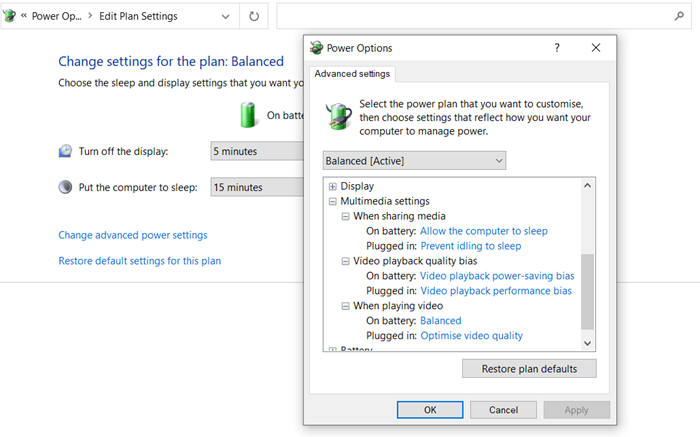
Променете настройките за мултимедия(Change Multimedia Settings) с помощта на PowerCFG
Ако поставите отметка в Настройките на захранването(Power Settings) , има три различни мултимедийни настройки –
- Когато споделяте медии,
- Отклонение в качеството на възпроизвеждане на видео и
- При възпроизвеждане на видео.
Всеки от тях има настройки за На батерия и Включен(Plugged) . Докато е на батерия, той гарантира, че компютърът не работи в неактивен режим, видео производителността е най-добрата и получавате най-доброто възпроизвеждане на видео. Сега, преди да продължим, това е форматът на командата.
powercfg -setacvalueindex {Power Plan GUID} {Power Subgroup GUID} {Power Setting GUID} <Value>
GUID на плана за захранване може да бъде заменен със SCHEME_CURRENT , за да промените стойностите за текущите настройки на захранването. Ако искате да използвате GUID , можете да използвате командата powercfg /list , за да намерите всички планове за захранване на компютъра.
При споделяне на медия
Последното число в посочената по-долу команда е това, което задава опцията, т.е.
- 0=не предприемайте действия,
- 1=предотврати заспиването на компютъра,
- 2=разрешаване на режим далеч.
powercfg -setdcvalueindex SCHEME_CURRENT 9596fb26-9850-41fd-ac3e-f7c3c00afd4b 03680956-93bc-4294-bba6-4e0f09bb717f 1
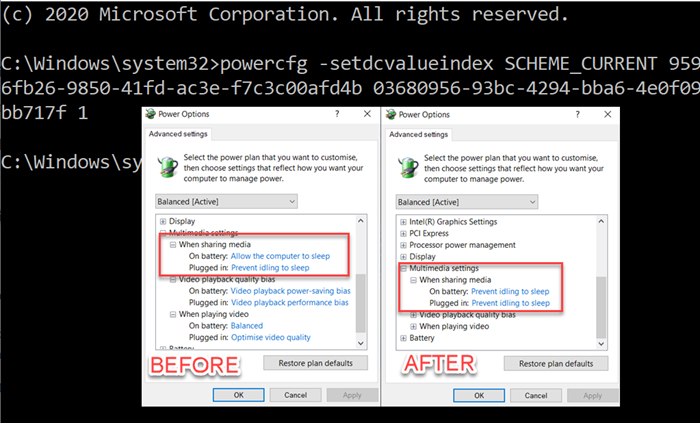
При възпроизвеждане на видео:
Полезно, когато искате бързо да промените конфигурацията, докато сте на батерия, но не искате да правите компромис с качеството на поточно видео. Подобно на горната команда, последната е опцията да зададете какво се случва, когато сте в режим на батерия, т.е.
- 0=оптимизиране на качеството на видеото,
- 1 = отклонение в производителността при възпроизвеждане на видео или Оптимизиране за живот на батерията
powercfg /SETDCVALUEINDEX SCHEME_CURRENT 9596fb26-9850-41fd-ac3e-f7c3c00afd4b 10778347-1370-4ee0-8bbd-33bdacaade49 1
Отклонение в качеството на възпроизвеждане на видео
powercfg /SETDCVALUEINDEX SCHEME_CURRENT 9596fb26-9850-41fd-ac3e-f7c3c00afd4b 34c7b99f-9a6d-4b3c-8dc7-b6693b78cef4 1
Имайте предвид, че използваме опцията SETDCVALUEINDEX , която променя опцията, когато е на батерия. Когато е включен, всичко е на максимум и следователно няма нужда да го сменяте.
Надявам се, че публикацията е била лесна за следване и сте успели да промените мултимедийните настройки с помощта на командния ред powercfg в Windows 10 . Винаги можете да създадете bat файл с тези настройки и да го стартирате на всеки компютър или компютър с разрешение на администратор.
Related posts
Активирайте мрежовите връзки, докато сте в модерен режим на готовност на Windows 11/10
Как да проверите, намалите или увеличите използването на процесора в Windows 11/10
Как да коригирате проблеми с източването на батерията в Windows 11/10
Компютърът с Windows не спи; Спящият режим не работи в Windows 11/10
Опции за захранване липсват в менюто "Старт" в Windows 11/10
Как да деактивирате настройките за презентация на Windows в Windows 11/10
Промяна на дебелината на курсора на мишката и честотата на мигане в Windows 11/10
Задайте или променете медиен плейър по подразбиране в Windows 11/10
Опцията за хибернация липсва в контролния панел в Windows 11/10
Разделът за архивиране на OneDrive липсва в настройките в Windows 11/10
Как да нулирате предпочитанията на графичния процесор за приложения по подразбиране в Windows 11/10
Връзката за промяна на продуктовия ключ не е налична в Windows 11/10
Променете настройките на браузъра Edge в Windows 11/10
Променете интервала за актуализиране на времето за интернет в Windows 11/10
Как да позволите на приложенията на Windows да контролират радиостанции в Windows 11/10
Как да нулирате Windows 11/10 без да използвате приложението Настройки
Деактивирайте настройките на програмата Windows Insider в Windows 11/10
Задайте или променете файлови асоциации и разширения в Windows 11/10
Променете времето за изчакване на заспиване с помощта на командния ред PowerCFG в Windows 10
Раздел за управление на захранването липсва в диспечера на устройства на Windows 11/10
