Променете медийния плейър по подразбиране и програмата за преглед на снимки в Windows 8
Работя с Windows 8 от няколко седмици и наскоро се сблъсках с проблем, когато се опитвах да пусна някои видео файлове. Снимам много видео от моята HD видеокамера Panasonic(Panasonic HD) и всички файлове са .M2TS файлове, които приложението Video в Windows 8 може да възпроизвежда, но не и Windows Media Player .

Ще ми даде грешка, че Windows Media Player е срещнал проблем при изтеглянето на плейлиста(Windows Media Player encountered a problem while downloading the playlist) , каквото и да означава това. Въпреки това, по някаква причина, по подразбиране Windows 8 ще се опитва да отвори видео файла в Windows Media Player всеки път. Трябваше ръчно да продължа да щраквам с десния бутон върху файловете и да избирам Open With , за да използвам приложението Video.

В тази статия ще разгледам набързо как можете да промените видеоплейъра по подразбиране и инструмента за преглед на снимки в Windows 8 . По подразбиране приложението Photos в Windows 8 ще отвори повечето файлове с изображения, но ако искате да използвате друга програма, ще трябва ръчно да я промените.
Промяна на видеоплейъра по подразбиране(Default Video Player) в Windows 8
Най-лесният начин да промените програмата по подразбиране за видео файл е да щракнете с десния бутон върху видео файла, щракнете върху Отвори (Open) с(with) и след това щракнете върху Изберете програма по подразбиране(Choose default program) .

След това можете да изберете приложението от списъка или да щракнете върху Още опции, ако програмата, която искате да използвате, не е в списъка. Това е най-лесният метод за промяна на програмата по подразбиране за един конкретен тип файл, но ако искате да промените плейъра по подразбиране за всички типове видео файлове, например, това би отнело много време.
Вместо това можете да отидете в контролния панел(Control Panel) и да щракнете върху Програми по подразбиране(Default Programs) .
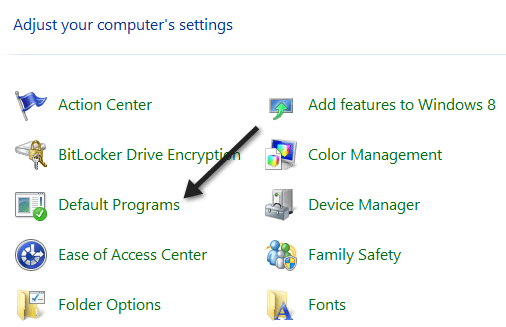
След това щракнете върху Задаване на вашите програми по подразбиране(Set your default programs) .

Превъртете(Scroll) надолу по списъка, докато стигнете до Видео(Video) и той ще ви каже колко настройки по подразбиране са зададени за това приложение или програма.

Продължете и щракнете върху Изберете настройки по подразбиране за тази програма(Choose defaults for this program ) и ще можете да видите точно кои типове файлове са свързани с коя програма в Windows 8 .

Както можете да видите, .m2ts файловете не са избрани като текущи по подразбиране. Ако искате текущата програма да отваря файловете, просто поставете отметка в квадратчето и след това щракнете върху бутона Запиши(Save) . Това след това ще свърже текущата програма с този тип файл. Така че, ако искате да преминете от използването на Windows Media Player , трябва да поставите отметка в квадратчето и след това да щракнете върху Save .
За снимки(Photos) или друго приложение това е същата процедура. Щракнете(Click) върху Снимки(Photos) , за да видите кои файлове са настроени да се отварят с програмата по подразбиране и поставете или премахнете отметката в зависимост от това коя програма искате да използвате.

Ако искате друго приложение да отваря снимки, отидете на настройките по подразбиране за това приложение и след това поставете отметка в квадратчетата за типовете файлове, които искате да отваряте автоматично с другото приложение. Например, ако исках Windows Photo Viewer да отваря снимки, тогава ще отида до неговите настройки по подразбиране и ще отметна всички квадратчета за файловите типове, които поддържа.

Това е всичко! Можете лесно да контролирате кои файлове се отварят с кои програми, като използвате функцията Програми по подразбиране(Default Programs) в Windows 8 . Наслади се!
Related posts
Как да промените Photo Viewer по подразбиране в Windows 11/10
Задайте или променете медиен плейър по подразбиране в Windows 11/10
Как да настроите Windows Photo Gallery като преглед на изображения по подразбиране
Как да инсталирате и активирате нов език на дисплея в Windows 8
Как да възстановите Windows 8 до първоначалното му чисто състояние с помощта на Reset
Представяне на Windows 8 и Windows 8.1: 6 начина за достъп до началния екран
7 начина за изключване или рестартиране на компютър или устройство с Windows 8 и Windows 8.1
9 начина да стартирате Windows 8 или Windows 8.1 в безопасен режим
Как да стартирате работния плот в Windows 8 и Windows 8.1
12 причини защо Windows Explorer в Windows 8 скали
Как да извършите пълно изключване в Windows 8
Как да се свържете със скрити безжични мрежи в Windows 8 и Windows 8.1
Как да инсталирате Windows 8 на Mac с OS X Mountain Lion
Как да добавите или премахнете езици за въвеждане на клавиатурата в Windows 8 и 8.1
Как да сортирате и управлявате контакти в приложението за хора на Windows 8
Как да планирате сканиране за вируси с вградената антивирусна програма на Windows 8
Рецензия на книга - Ръководството за маниаци за Windows 8
Отстраняване на неизправности в Windows 8 (8.1) Грешка „Не успяхме да се свържем с магазина“
Как да персонализирате областта за уведомяване в Windows 7 и Windows 8
Изтеглете прекия път на работния плот към началния екран на Windows 8
