Променете конфигурацията на захранването за производителност с помощта на PowerCFG
Windows 10 предлага вграден контрол на режима на захранване(Power) , достъпен, когато щракнете върху иконата на батерията в системната област. Това е плъзгач, който може незабавно да избута компютъра между Най-добър(Best) живот на батерията, По-добра(Better) производителност и Най-добра(Best) производителност. Тази настройка може да бъде променена и с помощта на командата powercfg . Това ръководство ще покаже как можете да промените конфигурацията на захранването за производителност с помощта (Power)на PowerCFG в Windows .
Променете(Change Power) конфигурацията на захранването за производителност с помощта на PowerCFG
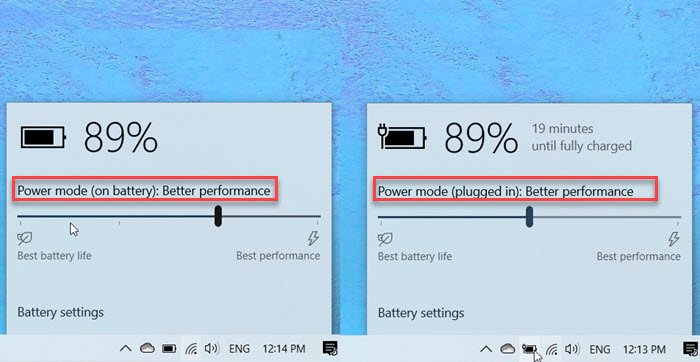
Тези команди могат да се изпълняват в повишен команден ред или Power Shell. Когато е на захранване(Power) или AC, има три режима, налични в плъзгача – по-добър живот на батерията(Battery Life) , балансиран(Balanced) и най-добра(Best) производителност.
powercfg /setactive 961CC777-2547-4F9D-8174-7D86181b8A7A #Better Battery Life
powercfg /setactive 381B4222-F694-41F0-9685-FF5BB260DF2E #Balanced
powercfg /setactive DED574B5-45A0-4F42-8737-46345C09C238 #Best Performance
Въпреки това, когато сте на постоянен ток или на батерия, имате четири режима -
- Най-доброто представяне,
- По-добро представяне,
- По-добра батерия и
- Най-добър живот на батерията.
Докато първите три остават точно както при включване, допълнителната схема тук е Battery Saver . Когато са в този режим, функциите на Windows са деактивирани, блокирани или се държат по различен начин. Яркостта на екрана(Screen) също е намалена.
Докато плъзгачът за батерията е лесно достъпен, използването на командата powercfg ще бъде удобно за опитни потребители. Можете да изберете да създадете пакетен файл и да го поддържате готов на работния плот. Можете дори да добавите пряк път към него и да го стартирате незабавно.
Ако сте на батерия, но искате стабилна производителност, трябва да преминете към режим на най-добра производителност. В моменти, когато използвате тежко приложение, балансираният подход може да не работи и тъй като балансираните или по-ниските режими забавят процесора, това става необходимо.
Уверете(Make) се, че ги използвате разумно, тъй като това ще повлияе на живота на батерията(the battery life) в дългосрочен план.
Related posts
Променете мултимедийните настройки с помощта на инструмента PowerCFG в Windows 11/10
Променете режима за пестене на енергия на безжичния адаптер с помощта на PowerCFG
Променете времето за изчакване на заспиване с помощта на командния ред PowerCFG в Windows 10
Задайте какво се случва, когато затворите капака на лаптопа с помощта на PowerCFG
Променете състоянието на захранването на процесора, когато сте на батерия, като използвате PowerCFG
Активирайте мрежовите връзки, докато сте в модерен режим на готовност на Windows 11/10
Как да защитите компютъра си от прекъсвания на захранването и пренапрежения?
Как да проверите, намалите или увеличите използването на процесора в Windows 11/10
Процесът на запис е неуспешен - грешка при калибриране на мощността или грешка при средна скорост
Изключете твърдия диск след определен период на престой, за да спестите енергия
Контролът на яркостта на Windows не работи или се променя автоматично
PowerPlanSwitcher ви позволява бързо да променяте плановете за захранване в Windows 11/10
Как да изтриете план за захранване в Windows 11/10
Най-добрите шаблони за Microsoft Power Automate за мрежата
Как да промените действието за отваряне на капака на лаптоп в Windows 11/10
Планът за захранване продължава да се променя в Windows 11/10
Активирайте хардуерното ускорение във VLC Media Player, за да спестите батерия
Компютърът с Windows не спи; Спящият режим не работи в Windows 11/10
Как да промените типа на Power Plan с помощта на командния ред PowerCFG
Трябва ли да спя, хибернация или да изключа компютър с Windows през нощта?
