Променете доставчика на търсене по подразбиране в Microsoft Edge на Google
Windows 10 идва с изцяло нов уеб браузър от Microsoft , наречен Edge . Всъщност е изненадващо бърз и работи с всички уебсайтове, които обикновено използвам.
Като се има предвид това, има и някои наистина досадни проблеми. От една страна, той все още не поддържа добавки или разширения, но скоро ще го направи. Друг досаден проблем е, че по подразбиране е Bing , когато извършвате каквото и да е търсене в адресната лента.
Сега това обикновено не би било сериозен проблем, защото можете просто лесно да промените доставчика на търсене на Google или Yahoo , но Microsoft направи процеса нарочно объркващ, така че да продължите да използвате Bing .
Съжалявам за Microsoft(Sorry Microsoft) , но предпочитам Google и ще се уверя, че ги използвам. Ето как да промените доставчика на търсене в Microsoft Edge към Google или друг доставчик на търсене.
Стъпка 1: (Step 1:) Отворете Edge(Open Edge) и щракнете върху бутона най-вдясно с три точки върху него и след това щракнете върху Настройки(Settings) в долната част.

Стъпка 2:(Step 2:) Страничен панел ще се зареди отдясно и трябва да превъртите докрай надолу и да щракнете върху Преглед на разширените настройки(View Advanced Settings) .

Стъпка 3:(Step 3:) Превъртете надолу, докато видите Търсене в адресната лента с(Search in the address bar with) настройка и след това щракнете върху Добавяне на ново(Add new) .

Това е мястото, където Microsoft се опита да бъде хитър. Повечето хора просто ще видят следния екран, където не можете да правите абсолютно нищо.

Уау(Wow) , няма други доставчици на търсене за добавяне! Благодаря на Microsoft(Thanks Microsoft) , предполагам, че просто ще продължа да използвам Bing . Да правилно! Така че трикът тук е, че всъщност трябва да отидете на уебсайта на доставчика на търсене, който искате да добавите. Първо(First) щракнете върху адресната лента и отидете на www.google.com. След това следвайте отново стъпки от 1 до 3 и вече ще видите Google като опция за добавяне!
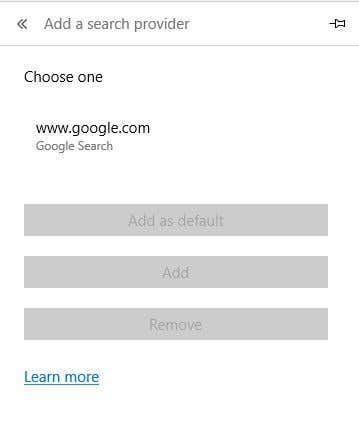
Щракнете върху него и след това щракнете върху бутона Добавяне по подразбиране(Add as default) . Сега ще видите, че Google е вашата търсачка по подразбиране за Edge .

Този метод е и начинът, по който бихте добавили Yahoo като доставчик на търсене по подразбиране. Посетете(Visit) www.yahoo.com и след това отидете на разширените настройки. Ако предпочитате да използвате търсачка като DuckDuckGo , просто посетете www.duckduckgo.com и ще бъдете настроени!
След като поиграх малко с него, видях, че можете да добавите и Wikipedia като доставчик на търсене по подразбиране, така че това беше интересно. Самият аз не съм го пробвал, но това трябва да работи и за Ask , AOL и други доставчици на търсене. Ако имате въпроси, не се колебайте да публикувате коментар. Наслади се!
Related posts
Как да наложите Google SafeSearch в Microsoft Edge в Windows 10
Как да покажете лентата с любими в Microsoft Edge на Windows 10
Как да предотвратите промени в Предпочитани в Microsoft Edge в Windows 10
Активирайте диалоговия прозорец за печат на системата в Microsoft Edge в Windows 10
Разделите на Microsoft Edge са избледнели в Windows 10
Кой браузър ще направи батерията ви издържана по-дълго в Windows 10?
Как да деактивирате Adobe Flash в Microsoft Edge на Windows 10
Как да стартирате Microsoft Edge в Windows 10 (12 начина) -
Как да печатате от браузъра Microsoft Edge в Windows 10
Поправете МРЕЖАТА ЗА ГРЕШКА НА Microsoft Edge, ПРОМЕНЕНА в Windows 10
Пренасочване на сайтове от IE към Microsoft Edge с помощта на групови правила в Windows 10
Как да персонализирате новия браузър Microsoft Edge в Windows 10
Деактивирайте режима на гост в Microsoft Edge с помощта на системния регистър на Windows 10
Как да активирате или деактивирате печата в Microsoft Edge в Windows 10
Как да деинсталирате Microsoft Edge в Windows 10
Помощник за отдалечен работен плот на Microsoft за Windows 10
Как да премахнете Microsoft Edge от Windows 10
Деактивирайте вертикалните раздели в Microsoft Edge с помощта на системния регистър в Windows 10
Какво представлява индексът за търсене на Microsoft Windows?
Изтеглете приложението Adobe Reader за Windows 10 от Microsoft Store
