Профилът не е изтрит напълно, Грешка - Директорията не е празна
Ако процесът на премахване на потребителския ви профил не е завършен правилно, може да се покаже съобщение за грешка, че Профилът не е изтрит напълно, Грешка- Директорията не е празна(Profile not deleted completely, Error- The directory is not empty) . Въпреки че обикновено се появява, когато изтриете част от профил на домейн(Domain) , можете да намерите същото и на обикновен домашен компютър. Независимо(Irrespective) къде сте получили тази грешка, можете да я поправите за няколко минути.
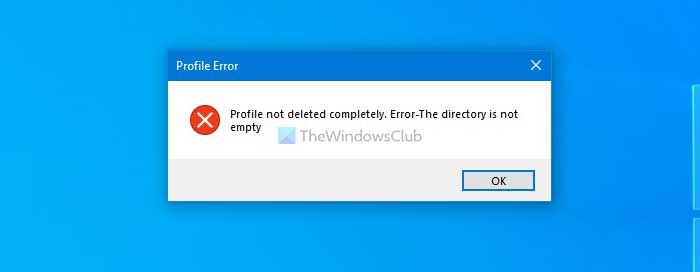
Възможно е да създадете профил, за да позволите на някой да има достъп до вашия компютър и да го изтриете, когато задачата приключи. Въпреки това, ако Windows 10 не завърши целия процес на изтриване на профил, може да намерите това гореспоменато съобщение за грешка, докато премахвате конкретна папка или файл.
Профилът(Profile) не е изтрит напълно, Грешка(Error) – Директорията не е празна
За да коригирате , че профилът(Profile) не е изтрит напълно грешка-
- Изтрийте(Delete) профила от системните свойства(System Properties)
- Деактивирайте услугата за търсене на Windows
1] Изтрийте(Delete) профил от свойствата на системата(System Properties)
Ако е имало вътрешни конфликти при изтриване на профил по-рано, има вероятност да получите това съобщение за грешка на вашия компютър с Windows 10. Най-лесният начин за премахване на този проблем е чрез изтриване на профила Неизвестен акаунт (Account Unknown ) от системните свойства(System Properties) .
Отворете този компютър(This PC) , щракнете с десния бутон върху празното място и изберете опцията Properties . От дясната си страна можете да видите опция, наречена Разширени системни настройки(Advanced system settings) . Кликнете върху него.
Щракнете върху бутона Настройки (Settings ) под етикета Потребителски профили .(User Profiles)
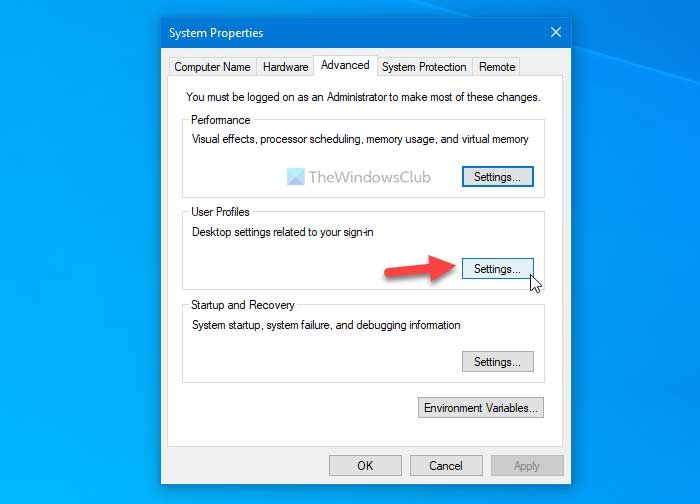
Ако можете да намерите потребителски профил с име Неизвестен акаунт (Account Unknown ) в списъка, изберете го и щракнете върху бутона Изтриване (Delete ) .

Може да отнеме няколко минути, за да завършите процеса. След като сте готови, щракнете върху бутона OK , за да запазите промяната.
Прочетете(Read) : Как да коригирате повреден потребителски профил(How to fix a Corrupted User Profile) .
2] Деактивирайте услугата за търсене на Windows
Тъй като осигурява индексиране на файлове, някои от старите документи или файлове от частично премахнати профили може да бъдат свързани. Следователно временното изключване на услугата за търсене на Windows(Windows Search) може да реши този проблем на вашия компютър. За това можете да използвате панела за услуги(Services) и по този начин не се нуждаете от софтуер на трети страни, за да го направите.
Първо потърсете „услуги“ в полето за търсене на лентата(Taskbar) на задачите и щракнете върху съответния резултат, за да отворите панела Услуги . (Services)След това намерете услугата за търсене на Windows (Windows Search ) и щракнете двукратно върху нея.

Щракнете върху бутона Стоп (Stop ) и го оставете да завърши.
Щракнете върху бутона OK , за да изпълните задачата, която искате да направите по-рано.
При рестартиране на компютъра тази услуга(Service) ще се рестартира автоматично.
Това е всичко!
Прочетете по-нататък: (Read next: )Услугата за потребителски профили не успя да влезе, потребителският профил не може да бъде зареден(The User Profile Service failed the logon, User profile cannot be loaded) .
Related posts
Как да мигрираме потребителски профил към друг нов компютър с Windows
Как да коригирате повреден потребителски профил в Windows 11/10
Услугата за потребителски профили не успя да влезе, потребителският профил не може да бъде зареден
Добавете папка с потребителски профил към навигационния панел на File Explorer
Windows не можа да се свърже с услугата ProfSVC
Създайте пряк път на работния плот за превключване на потребителски акаунти в Windows 11/10
Как да деактивирате или активирате вграден акаунт на администратор в Windows 11/10
[КОРЕКЦИЯ] Грешка „Реферираният акаунт е заключен“.
Как да създадете акаунт на локален администратор в Windows 11/10
Как да изтриете вградения администраторски акаунт в Windows 11/10
14 начина за коригиране на грешка в профила в Chrome
Създайте локален акаунт по време или след инсталиране на Windows 10 Home
Влезте с локален акаунт вместо опция, която липсва в Windows 11/10
Потребителите трябва да въведат потребителско име и парола, за да използват този компютър липсва
Предимства на създаването на отделни акаунти на компютър с Windows
Как да премахнете изтрития потребителски акаунт от екрана за вход в Windows 10
Как да създадете локален потребителски акаунт с помощта на PowerShell в Windows 11/10
Проблеми с несъвместимостта на версиите на роуминг потребителски профили в Windows 10
Как да промените стандартен потребител в акаунт на администратор и обратно
Преименувайте папката с потребителски профил в Windows 10
