Process Manager за Windows ви позволява лесно да управлявате процеси
Много пъти, докато използвате операционна система Windows(Windows OS) , се сблъсквате с трудности с неотзивчив Windows или проблеми с високо използване на процесора или диск(High CPU or Disk Usage issues) или подозрителен софтуер. Системата в крайна сметка се забива с тези проблеми и трябва или да изчакате системата да реагира отново, или да унищожите програмите с помощта на Windows Task Manager . Ето алтернативен софтуер на диспечера на задачите,(Task Manager alternative software) който може да ви осигури множество контрол върху процесите на преден план и се нарича Process Manager за Windows.( Process Manager for Windows.)
Приложението оправдава лозунга, даден от неговите разработчици – „ Животът ви ще бъде по-лесен, отколкото някога е бил(Your life will be easier than it was ever before) “, тъй като носи различни предимства в сравнение с традиционния Windows Task manager.
Мениджър на процеси за компютър с Windows
Инсталационният файл е по-малък от 500 KB и не отнема повече от 1 минута, за да завърши инсталацията. Приложението обаче изисква .NET Framework да бъде предварително инсталиран на компютъра, за да завърши инсталацията; в противен случай той подканва потребителите да инсталират същото.
След инсталирането щракнете върху иконата на Process Manager от системната област(System Tray) , за да отворите главния прозорец на софтуера, както е показано по-долу.
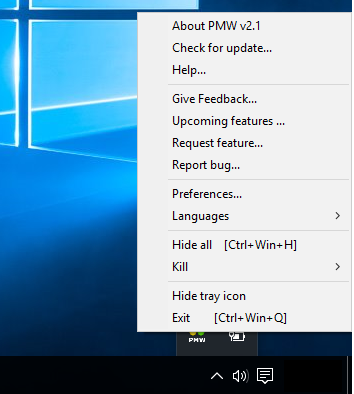
Ето списъка с важни функции на Process Manager :
1] Опция Kill за убиване на програми
Това е най-полезната функция, която ще ви хареса най-много.
Менюто показва опция „Kill“, която ви позволява директно да убиете всяко приложение, файл или директория или всяка нежелана програма.
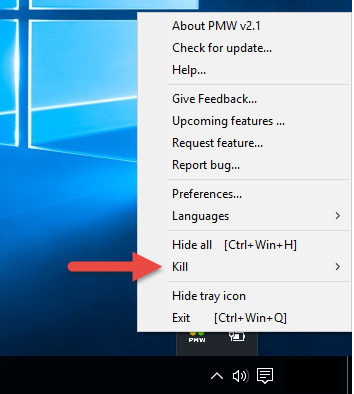
Има и опция за „ Убий(Kill) всички“, която незабавно ще освободи вашата окачена система. Опцията Kill наистина направи управлението на всички отворени процеси доста лесно, както и от менюто на тавата.
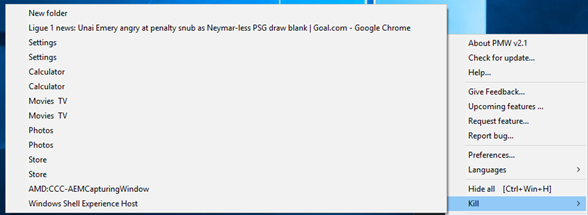
2] Скриване(Hide) на опция за скриване на всички отворени задачи
Менюто на софтуера показва опция „Скриване“, която ви позволява да скриете всичките си отворени задачи и ви насочва направо към работния плот.
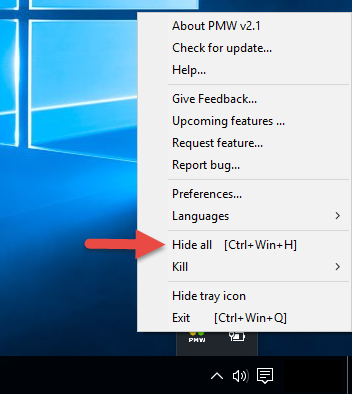
След като бъде скрито, менюто показва опция за „Показване“ и „Показване на всички“.
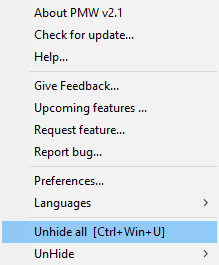
Ако изберете Показване(Unhide) , ще се покаже списък с всички отворени задачи, за да изберете тази, която да скриете. На бутона за скриване(Hide) е дадена безпроблемна опция за показване само на необходимите задачи в момента.
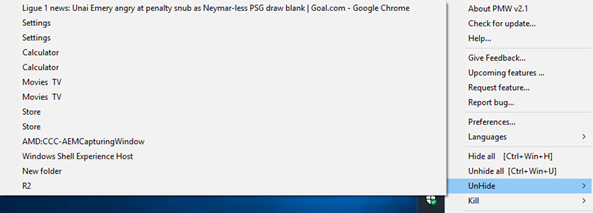
3] Раздел за език(Language Tab) за избор на език
Тази опция ви позволява да изберете един от десетте езика, показани в падащото меню. Най-хубавото е, че самите потребители могат да го локализират на своя език с опции в падащия списък с език.
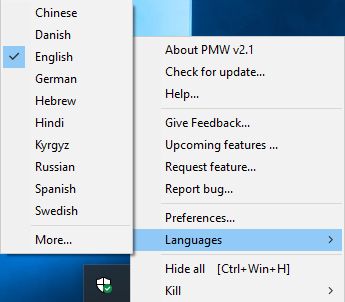
Има също така опция езикът ви да бъде посочен в приложението. Всички низове се четат от езиков файл – XML файл, който улеснява промяната на вашите езикови предпочитания.
4] Раздел(Tab) Предпочитания за персонализиране
Разделът Preferences дава невероятно ниво на прозрачност за вашите приложения.
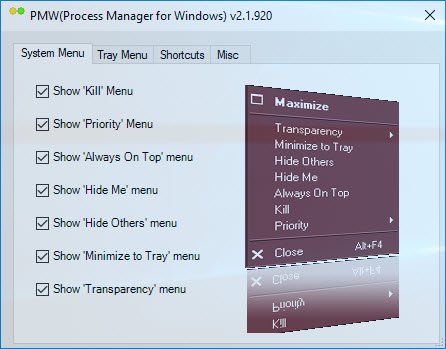
Позволява ви да зададете ниво на приоритети за „Системно меню“ и „Меню на тава“, показва „Преки пътища“ за всички менюта и раздел „Разни“, за да зададете приоритетите си.
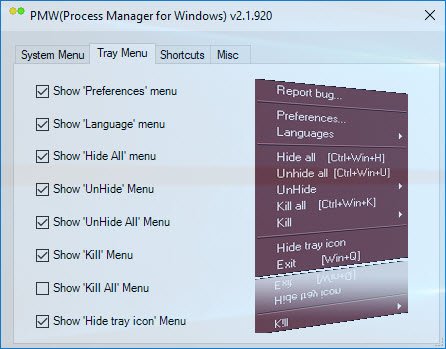
Това са опциите, налични в раздела Преки пътища(Shortcuts) .
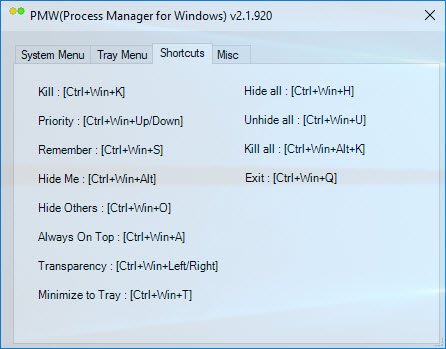
Той също така ви позволява да зададете пряк път за Process Manager в системното меню(System Menu) , както е показано по-долу.
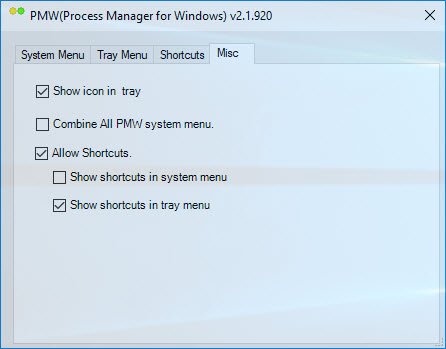
5] Запомнете приоритета
Това е една от опциите, споменати в менюто Предпочитания . (Preference)Той ви помага да зададете приоритети и го поддържа като „Дръжте винаги отгоре“, „Прозрачност“ и много други опции, споменати в списъка с предпочитания. След като зададете приоритетите, можете да запазите същите настройки и след рестартирането, което е една функция, която липсва в нашия Windows Task Manager .
6] Проверете за актуализация
Този раздел ви позволява да проверявате за актуализации.
7] Меню на тава
Менютата, споменати в тавата, както и в системите, могат да бъдат конфигурирани според удобството на потребителя. Можете да зададете кои менюта искате да имате в системното меню и кое в менюто на тавата или да поддържате същите менюта и в двете. Такива малки неща увеличават вашето удобство.
8] Преки пътища
Има пряк път за всяко меню, споменато в менюто Предпочитания(Preference) .
Една от най-добрите характеристики на Process Manager за Windows ( PMW ) е, че изисква малко RAM , за да функционира. По този начин, когато много програми работят във фонов режим, няма да има особени проблеми при стартирането на PMW . Една точка, която трябва да се отбележи е, че този софтуер е актуализиран последно през 2010 г., но въпреки това работи добре на моя компютър с Windows 10,
Windows Process Manager е полезен малък софтуер, който ви помага да управлявате множество процеси, особено с опцията за менюто на тавата. Можете да изтеглите Process Manager за Windows от тук(here)(here) .
Related posts
Най-добрият безплатен софтуер за справочник за Windows 11/10
Най-добрият безплатен софтуер за управление на дялове за Windows 11/10
Преглед на Bitwarden: Безплатен мениджър на пароли с отворен код за компютър с Windows
True Key Password Manager за Windows PC, Android и iPhone
KMyMoney: Софтуер за Personal Finance Manager за компютър с Windows
Trend Micro Password Manager за компютър с Windows 10
Безплатен софтуер за изтриване на празни папки в Windows 11/10
Comet (Управлявано почистване на диск): алтернатива на инструмента за почистване на диска на Windows
Windows Easy Switcher ви позволява да превключвате между прозорци на едно и също приложение
Споделяйте файлове с всеки с Send Anywhere за компютър с Windows
Най-добрият безплатен софтуер за молекулярно моделиране за Windows 10
Конвертирайте AVCHD в MP4, като използвате тези безплатни конвертори за Windows 11/10
Мениджър на кошчето за Windows 10: RecycleBinEx & BinManager
VirtualDJ е безплатен виртуален DJ софтуер за компютър с Windows
Най-добрият безплатен софтуер за изтегляне за Windows 11/10
Безплатен софтуер Startup Manager за Windows 11/10
Най-добрият безплатен софтуер за баркод скенер за Windows 10
Най-добрият безплатен софтуер за управление на прозорци за Windows 10
Редактиране, добавяне, възстановяване, премахване на елементи от новото контекстно меню в Windows
Как да сменяте твърди дискове в Windows 11/10 с Hot Swap
