Проблеми и проблеми с Google Chrome с Windows 10
Браузърът Google Chrome(Google Chrome) съчетава минимален дизайн със сложна технология, която прави сърфирането по-бързо, по-безопасно и по-лесно. Въпреки че изживяването е страхотно, може да има някои случаи на няколко проблема, които могат да възникнат, докато използвате Chrome . Тази публикация разглежда някои от проблемите, с които може да се сблъскате, докато използвате браузъра Chrome(Chrome) на Windows 10/8/7 , и начините за разрешаване на проблемите.
(Google Chrome)Проблеми и решения на Google Chrome
В повечето случаи нулирането на настройките на браузъра Chrome по подразбиране(resetting Chrome browser settings to default) може да ви помогне, но ако не, вижте тези решения за конкретни проблеми с Chrome .
1] Сензорният екран(Touch Screen) не работи, когато използвате Chrome
За някои потребители на таблети след надстройка до Windows 10 сензорният екран спря да функционира в Chrome . Работи добре в стандартния браузър на Windows , но проблемът продължава с (Windows)Chrome в Windows 10 . Доста(Pretty) странно, тъй като сензорният екран работи добре през първата седмица след надстройката до Windows 10 , но не реагира няколко дни по-късно. За да разрешите този проблем,
Отидете на страницата chrome chrome://flags
Потърсете флаг Разрешаване на Touch Events .(Enable Touch Events)
Изберете Активиране(Enable) от падащия списък.
Рестартирайте Chrome.
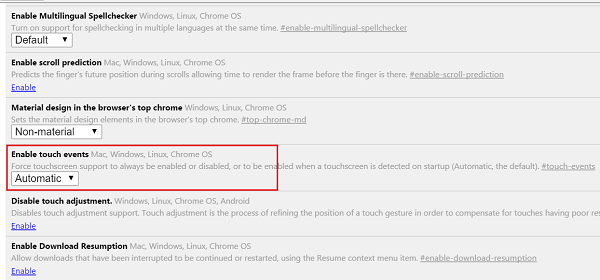
2] Chrome не се стартира след надстройка до Windows 10
Основната причина за този проблем са файловете, които не се премахват по време на надстройката или повторното инсталиране. Така че, на първо място, деинсталирайте Chrome и след това премахнете всички остатъчни боклуци, като използвате всяка безплатна помощна програма за почистване на боклуци като CCleaner и инсталирайте Google Chrome отново.
СЪВЕТ(TIP) : Приставката за диагностика на свързаността на Chrome(Chrome Connectivity Diagnostics Plugin) от Google може да ви помогне да тествате мрежовата си връзка(Network Connection) .
3] Google Chrome работи бавно
Ако браузърът Chrome(Chrome) работи бавно за вас, деактивирайте хардуерното ускорение(Hardware Acceleration) и вижте дали помага. Деактивирането на функцията за хардуерно ускорение(Hardware Acceleration feature) може да подобри ситуацията. Ето как да деактивирате хардуерното ускорение(Hardware Acceleration) в Chrome :
Отидете в Настройки.
Щракнете върху Покажи разширени настройки.
Под Система изчистете „ Използвайте хардуерно ускорение, когато е налично(Use hardware acceleration when available) “.
Рестартирайте Chrome.

Това визуално ръководство за това как да ускорите Google Chrome може да ви заинтересува.
4] Промяна на шрифта(Font) в Chrome след надстройка до Windows 10
Ако странни шрифтове започнат да се появяват на уеб страници след надстройка на Windows 10 , опитайте това!
Отидете на страницата chrome://flags .
Активирайте флага Disable DirectWrite .
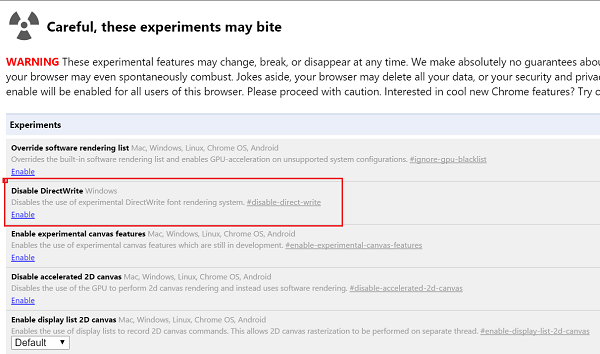
Рестартирайте Chrome.
See this post if Google Chrome is Freezing or Crashing, and this one if you often see a Aw, Snap! error message in Google Chrome browser.
Related posts
Как да деактивирате или активирате тъмен режим в Google Chrome на Windows 10
Google Chrome замръзва или се срива на компютър с Windows 10
Как да стартирате и използвате Google Chrome в режим на приложение на Windows 10
Къде се съхраняват бисквитките в Windows 10 за всички основни браузъри?
Как да закачите уебсайт към лентата на задачите или менюто "Старт" в Windows 10
Как да промените търсачката в Chrome за Windows, macOS, Android и iOS -
Коригирайте Google Chrome се отваря автоматично в Windows 10
Грешка ERR_SOCKET_NOT_CONNECTED в Chrome на Windows 10
Как да спрете Chrome да иска да запази пароли -
Как да деактивирате или активирате режима на четене в Chrome в Windows 10
Как да настроите прокси сървър в Chrome, Firefox, Edge и Opera
Разширенията на Google Chrome не работят на Windows 11/10
Как да промените браузъра по подразбиране: Chrome, Firefox, Edge на Windows 10
Архивирайте и възстановете вашите отметки в Google Chrome
Google Chrome срещу Firefox Quantum за компютър с Windows
Лесно преглеждайте активността на Chrome в хронологията на Windows 10
Деактивирайте Мениджъра на профили в Google Chrome на Windows 11/10
Коригирайте проблема с ERR_CONNECTION_TIMED_OUT в Chrome на Windows 10
Поставете Chrome и други браузъри на цял екран (Edge, Firefox и Opera)
Как да отворите Chrome или Firefox с помощта на командния ред в Windows 10
