Притежавате ли тази игра или приложение, 0x803f8001 - грешка в Xbox
Ако получите код за грешка 0x803F8001 , който пита „ Притежавате ли тази игра или приложение(Do you own this game or app) “, когато стартирате игра или приложение на вашата конзола Xbox One , тогава тази публикация ще ви помогне да я разрешите. Ето пълното съобщение за грешка, което ще видите:
Do you own this game or app? If you have a game disc, insert it now. Otherwise, make sure you’re signed in to Xbox Live. If you don’t have rights for playing it, you’ll need to buy it at Microsoft Store. (0x803f8001)
Грешката възниква поради права за използване или собственост между вашия акаунт и този, който притежава това приложение или игра. Системата не може да провери и следователно показва този код за грешка.
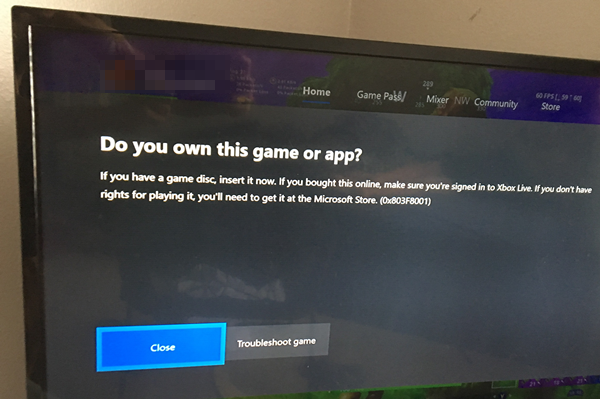
Притежавате ли тази игра или приложение, 0x803f8001
Следвайте тези методи един по един и разберете кой от тях решава проблема ви на Xbox One . По този начин ще бъде по-лесно да разберете проблема следващия път, когато се случи.
- Поставете диска с играта
- Влезте в Xbox Live
- Помолете собственика да влезе в Xbox Live
- Проверете състоянието на Xbox Live
- Рестартирайте играта
- Рестартирайте конзолата
- Купете цифрово копие.
Уверете(Make) се, че имате стабилна интернет връзка, тъй като проверката е необходима
1] Поставете диска с играта
Игрите, базирани на диск(Disc) , трябва да останат поставени в устройството на конзолата Xbox(Xbox Console) , когато я играете. Това е единственият начин да потвърдите, че притежавате играта. Докато Xbox се движи към цифрови игри, ако сте закупили един от рафтовете, това е начинът, по който го доказвате.
Съветът не се отнася за Xbox One S или друга конзола, която не се доставя с устройството.
2] Влезте в Xbox Live
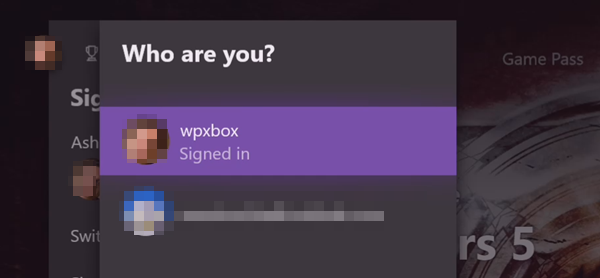
За да играете игра или да използвате приложение, ще трябва да влезете в Xbox Live . Повечето от потребителите настройват своя профил да влизат автоматично или да използват контролера, ако това не е така за вас, тогава вие:
- Натиснете(Press) бутона Xbox Guide на контролера
- Придвижете се до крайния ляв край, за да намерите списък с всички профили
- Изберете своя профил и влезте
Може да се наложи да въведете паролата, ако сте я активирали. Рестартирайте играта и тя трябва да работи добре.
3] Помолете(Ask) собственика да влезе в Xbox Live
Xbox Live позволява на собственика на игра да я сподели с акаунтите, които са на същата конзола. Това обаче работи само за техния домашен Xbox(Home Xbox) . Всеки в Home Xbox ще може да използва игрите, собственост на собственика, ако той или тя е влязъл в конзолата. Така че трябва да зададете текущата конзола като Home Xbox( set the current console as Home Xbox) и собственикът на играта или приложението също трябва да влезе в конзолата.
4] Проверете състоянието на Xbox Live
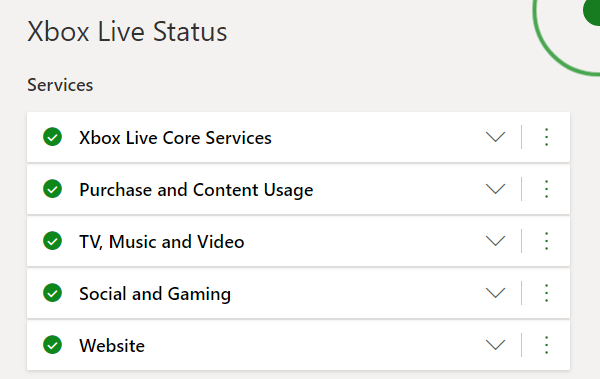
Услугите(Services) на Xbox често спират. Понякога тези услуги не могат да проверят състоянието на живо(Live Status) . Така че би помогнало, ако изчакате да се разрешат, преди да можете да играете играта. Има два начина да намерите състоянието на Xbox Live(Xbox Live Status) :
В мрежата(On the web)
Посетете уеб страницата(web page) Xbox Live Status , за да проверите дали някоя от услугите не работи.
На Xbox One(On Xbox One)
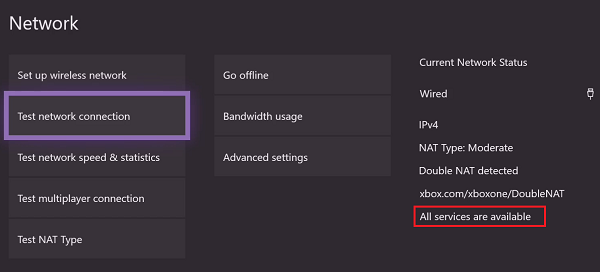
- Натиснете(Press) бутона Xbox Guide , за да отворите менюто на ръководството.
- Изберете Settings > All Settings > Network > Network настройки
- Информацията за състоянието на Xbox Live може да бъде намерена на екрана.
Можете също да изберете Тестване на мрежова връзка. Той ще се опресни и ще покаже състоянието от дясната страна. Ако всичко е наред, тогава не трябва да виждате грешка 0x803F8001(Error 0x803F8001) на Xbox One отново.
5] Рестартирайте играта
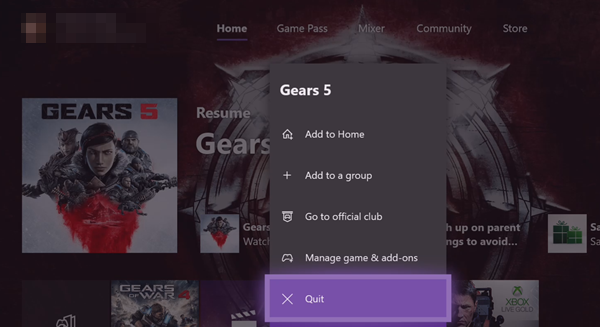
Xbox запазва състоянието на играта, когато преминете към нещо друго. Ако сте направили дълго време назад и отново преминете към играта, тогава тя ще потвърди собствеността. Може да не успее да се потвърди. Следователно(Hence) най-добре е да излезете от играта и да я стартирате отново.
За да излезете от която и да е игра на Xbox One , маркирайте я, когато сте на началния екран, и след това натиснете бутона за меню (три реда) на контролера. Ще разкрие контекстното меню за играта. Изберете(Choose) отказ. Стартирайте го отново, за да проверите дали проблемът все още съществува.
6] Рестартирайте конзолата
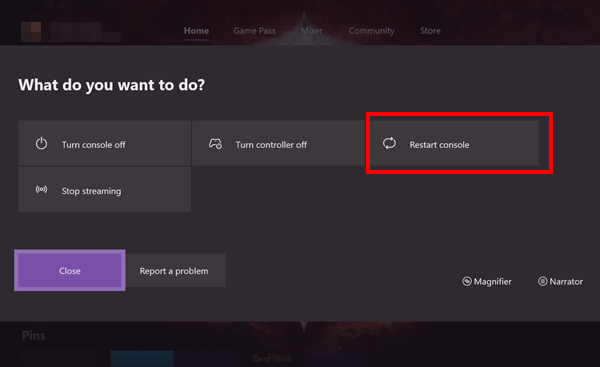
Отговор на повечето проблеми като компютър с Windows 10 . Ако нищо не работи, рестартирайте конзолата. Натиснете и задръжте бутона Xbox Guide , този в центъра. Това ще ви даде възможност да рестартирате конзолата. Изберете Рестартиране(Select Restart) на конзолата и след това стартирайте играта, когато се върне.
Можете също да включите Power Cycle на Xbox One за по-добри резултати. Задръжте бутона Xbox(Xbox button) отпред на вашата конзола Xbox One, докато чуете звук и конзолата се изключи. Оставете конзолата за още 2-3 минути и след това я рестартирайте с помощта на контролера или бутона за захранване
7] Купете(Purchase) цифрово копие на същата игра или приложение
Ако сте загубили физическия диск на играта, тогава ще трябва да вземете друг диск или да закупите цифровата версия на играта. Тъй като играта е налична на конзолата, не е необходимо да я изтегляте отново. Просто(Just) платете за това и Xbox вече няма да търси физическия диск.
Надявам се, че тези съвети са успели да разрешат грешка 0x803F8001, когато стартирате игра или приложение на Xbox One.(I hope these tips were able to resolve error 0x803F8001 when you launch an Xbox One game or app.)
Related posts
Честотата на дискретизация за вашия микрофон не се поддържа - грешка в приложението Xbox
Това приложение не може да отвори грешка за Снимки, Xbox Game Bar, Калкулатор и т.н., приложения
Грешка 0xc00d11d1 (0xc00d4e86) в Xbox Music, Филми и телевизия, WMP приложения
Windows не може да провери цифровия подпис (код 52)
Поправка Архивът е в неизвестен формат или е повредена грешка
Как да коригирате Start PXE през IPv4 в Windows 11/10
Драйверът откри вътрешна грешка в драйвера на DeviceVBoxNetLwf
SFC не успя да поправи и DISM показва грешка 0x800f081f в Windows 10
MBR2GPT не успя да активира привилегиите за архивиране/възстановяване на Windows 10
Мъничката получи съобщение за грешка при лоши данни в Windows 10
Грешка с идентификатор на събитие 158 - Присвояване на идентични GUID на диска в Windows 10
Поправете извършена интелигентна проверка, грешка при кратка DST неуспешна грешка на компютъра на HP
Моля, поставете външния носител за съхранение и натиснете OK
Поправете грешка при инсталиране на надстройка на Windows 10 0x8007042B - 0x2000D
Тази функция изисква сменяем носител - грешка при нулиране на парола
Файлът install.wim е твърде голям за целевата файлова система
Как да коригирате проблема с сблъсъка на дисковия подпис в Windows 11/10
Поправете неуспешна грешка в ShellExecuteEx в Windows 11/10
Коригиране на ShellExecuteEx неуспешно; грешка в кода 8235 на Windows10
Операционната система не може да се стартира поради грешки в системния драйвер
