Принуди Internet Explorer да възстанови последната сесия на сърфиране
Преди няколко дни видяхме какво можем да направим, когато Internet Explorer (IE) не възстанови последната сесия . Днес в тази статия ще видим как да принудим IE да стартира от последната сесия на сърфиране(force IE to start from the last browsing session) . За някои това може да звучи неправилно, защото има хора, които винаги искат да стартират IE от нова страница. Но условията за използване не са подобни за всички, а има и някои хора, които искат да позволят на IE да започне с възстановяване на предишната сесия.
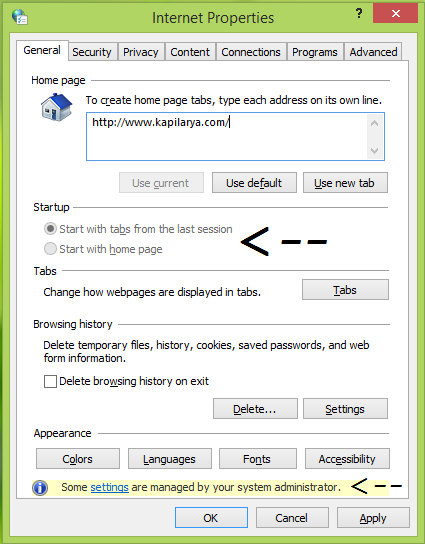
Следователно, ако сте системен администратор, който трябва да контролира много потребители в една система, това може да е от полза за вас. Използвайки начина, обсъден по-долу, можете да поставите ограничение на потребителите и да ги принудите да стартират IE от последната сесия. Това ограничение е така приложено, че потребителите не могат да отменят тези настройки и не им остава друга възможност, освен да стартират IE от предишната сесия.
Ето как да направите това възможно.
Стартирайте Internet Explorer(Start Internet Explorer) с раздели от последната сесия на сърфиране
Използване на групови правила(Using Group Policy)
1. В Windows 8 или по-нова версия; Pro & Enterprise (Windows 8 or later; Pro & Enterprise ) издания, натиснете комбинацията Windows Key + Rgpedit.msc в диалоговия прозорец Run и натиснете (Run)Enter , за да отворите редактора на локални групови правила(Local Group Policy Editor) .

2. В левия(left) панел навигирайте тук:
User Configuration -> Administrative Templates -> Windows Components -> Internet Explorer -> Internet Control Panel -> General Page
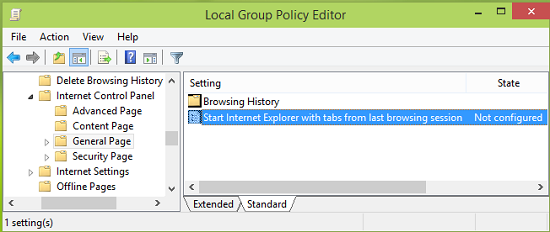
3. В десния панел на показаното по-горе има една настройка(Setting) с име Стартиране на Internet Explorer с раздели от последната сесия на сърфиране,(Start Internet Explorer with tabs from last browsing session) зададени на Не е конфигуриран(Not Configured) . Кликнете два пъти върху него, за да получите това:
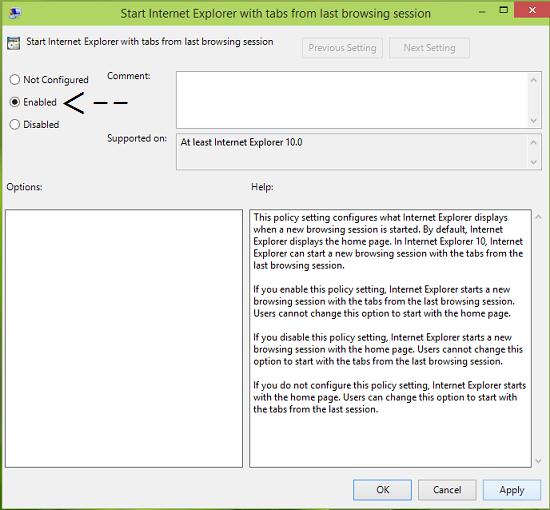
4. Сега изберете Enabled в показания по-горе прозорец и след това щракнете върху Приложи(Apply) , последвано от OK . Вече можете да затворите редактора на локални групови правила(Local Group Policy Editor) и да наблюдавате промените, които сте направили, като отворите Internet Explorer .
Използване на системния регистър(Using Registry)
1. Натиснете комбинацията Windows Key + Rregedit в диалоговия прозорец Run и натиснете (Run)Enter , за да отворите редактора на системния регистър.( Registry Editor.)

2. Навигирайте тук:
HKEY_CURRENT_USER\Software\Policies\Microsoft\Internet Explorer
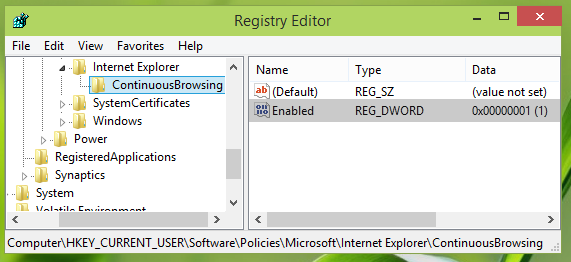
3. В левия панел на гореспоменатото местоположение в системния регистър щракнете с десния бутон върху ключа на Internet Explorer , изберете Нов(New) -> Ключ(Key) . Наименувайте новосъздадения ключ като ContinousBrowsing . Сега изберете този новосъздадения ключ и отидете в десния му панел. Щракнете с десния бутон на мишката и изберете New -> DWORD Value , наименувайте така създадения DWORD като (DWORD )Enable . Кликнете два(Double) пъти върху същото, за да получите това:
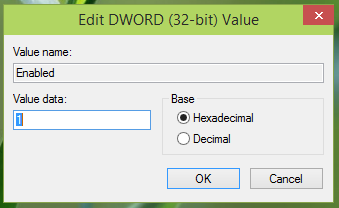
4. В полето Редактиране на стойност на DWORD(Edit DWORD Value) поставете данните за стойността,(Value data) равни на 1 , за да позволите на IE да започне от предишната сесия. Щракнете върху (Click) OK и затворете редактора на системния регистър(Registry Editor) . Рестартирайте, за да направите промените ефективни.
Hope you find the article useful!
Related posts
Деактивирайте Internet Explorer 11 като самостоятелен браузър, като използвате групови правила
Край на живота на Internet Explorer; Какво означава това за бизнеса?
Мигрирайте бързо от Internet Explorer към Edge, като използвате тези инструменти
Срив на Internet Explorer поради iertutil.dll на Windows 10
Как да деактивирате автоматичното опресняване в Microsoft Edge или Internet Explorer
Как да инсталирате Internet Explorer на Windows 10
Войни на браузърите: Internet Explorer 10 подходящ ли е браузър?
Активирайте частното сърфиране в IE 11 и Microsoft Edge
Как да деинсталирате Internet Explorer в Windows 10
Деактивирайте JavaScript в Chrome, Edge, Firefox, Opera, Internet Explorer
Променете търсачката по подразбиране в IE чрез системния регистър
Поправете грешката SSvagent.exe при стартиране на Internet Explorer
Настройте свой собствен AdBlock в Internet Explorer 9
Поправете, че Internet Explorer не може да покаже грешката в уеб страницата
Как да изтеглите и инсталирате Internet Explorer 11 за Windows
Конфигурирайте как работи приложението Internet Explorer в Windows 8.1
Как да поправите, че Internet Explorer е срещнал проблем и трябва да се затвори
Премахнете иконата на Internet Explorer от работния плот в Windows 10
Промяна на редактора на изходния код на изглед в IE 8 до 11
Деактивирайте изображенията в Chrome, Firefox, Edge, Internet Explorer, докато сърфирате
