Принтерът поддържа отпечатване на документи в обърната цветова схема
Някои потребители на Windows може да изпитат ситуация, в която техният принтер(Printer) продължава да отпечатва документи в обърната цветова схема. Така че, ако белите ви изглеждат черни, а черните изглеждат бели, тази статия е за вас, тъй като в тази статия ще видим всички възможни корекции на принтера(Printer) , който продължава да отпечатва документи в обърната цветова схема.
Принтерът(Printer) поддържа отпечатване на документи в обърната цветова схема
Това са нещата, които можете да направите, за да коригирате проблема „Принтерът продължава да печата документи в обърната цветова схема“.
- Стартирайте инструмента за отстраняване на неизправности на принтера
- Промяна на настройките на принтера
- Актуализирайте драйвера на принтера
Нека поговорим за тях подробно.
1] Стартирайте инструмента за отстраняване на неизправности на принтера

Първото нещо, което трябва да направите, за да коригирате тази грешка, е да стартирате вградения в Windows инструмент за отстраняване на (Windows)неизправности на принтера(Printer Troubleshooter) . За да направите това, изпълнете следните стъпки:
- Стартирайте настройките(Settings) с Win + I I.
- Щракнете върху Update & Security > Troubleshoot > Additional troubleshooters .
- Сега щракнете върху Printer > Run the troubleshooter .
Оставете инструмента за отстраняване на неизправности да работи и отстранете проблема.
Прочетете(Read) : Принтерът отпечатва празни страници(Printer printing blank pages) .
2] Променете настройките на принтера
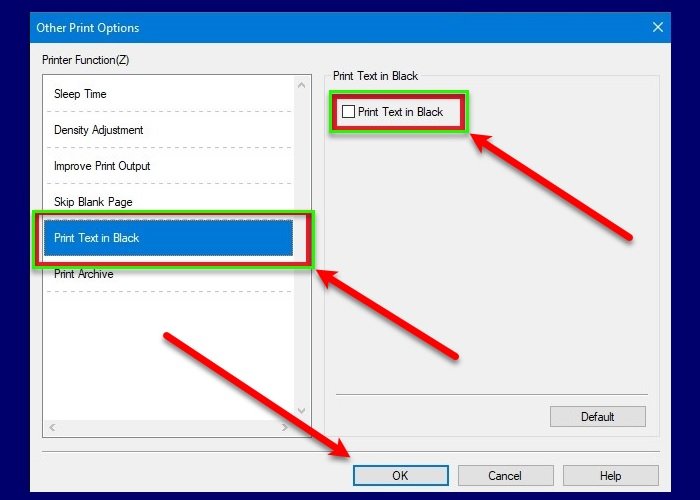
Ако отстраняването на неизправности не е отстранило проблема вместо вас, може би проблемът се дължи на грешна настройка. Затова ще проверим и поправим настройките на принтера(Printer Settings) . За да направите това, изпълнете следните стъпки:
- Натиснете Win + S , въведете „ Принтери и скенери(Printers & Scanners) “ и щракнете върху Отвори(Open) .
- Щракнете с десния бутон върху вашия принтер и щракнете върху Свойства(Properties) .
- Отидете в раздела Разширени(Advanced) и щракнете върху Настройки по подразбиране за печат(Printing Defaults) .
- Отидете в раздела Разширени(Advanced) и щракнете върху Други опции за печат(Other Print Options) .
- Щракнете върху Печат на текст в черно(Print Text in Black) , отметнете върху Печат на текст в черно(Print Text in Black) и щракнете върху OK .
Сега опитайте да отпечатате документа си, да се надяваме, че цветът няма да бъде обърнат.
Прочетете(Read) : Принтерът не печата цветно(Printer not printing in color) .
3] Актуализирайте драйвера на принтера
Актуализирането на драйвера за принтер(Printer Driver) може да реши всеки проблем, свързан с принтера(Printer) вместо вас. За да направите това, стартирайте диспечера(Device Manager) на устройства чрез Win + X > Device Manager , разгънете Опашките за печат(Print queues) , щракнете с десния бутон върху драйвера на вашия принтер и изберете Актуализиране на драйвера(Update driver) .
Изберете „ Автоматично търсене за актуализиран драйвер(Search automatically for updated driver) “, за да позволите на Windows да търси актуализиран драйвер или „ Преглед на моя компютър за драйвери(Browse my computer for drivers) “, ако вече сте изтеглили актуализирания драйвер.
Този проблем обикновено се среща от потребителите на принтер Brother(Brother Printer) , така че, ако сте един от тях, можете да изтеглите драйвера(download the driver) от официалния им уебсайт.
Related posts
Поправете грешка на принтера Canon 853 в Windows 11/10
Компютърът замръзва при печат в Windows 11/10
Списък на принтери, използващи един и същ драйвер за принтер отделно в Windows 10
Активирайте или деактивирайте груповата политика за споделяне на принтера в Windows Sandbox
Поправете Сервизна грешка 79, Изключете и след това Включете на принтер HP
Как да преименувате принтер в Windows 11/10
Принтерът отпечатва празни или празни страници в Windows 11/10
Използвайте принтер и скенер като фотокопирна машина с iCopy
Как да превърнете кабелен принтер в безжичен принтер
Как да коригирам бавен печат в компютър с Windows 11/10?
Как да премахнете Microsoft XPS Document Writer Printer в Windows 11/10
Как да отпечатате тестова страница, за да тествате принтера си в Windows 10
Коригиране на грешка при неизправност на принтера на HP - Проблем с принтера или мастилената система
Печат в PDF не работи в Windows 11/10
Инсталирайте няколко копия на един и същ принтер на Windows 10
Как да включите или изключите споделянето на файлове и принтери в Windows 11/10
Грешка в спулера на принтера 0x800706B9, Няма достатъчно налични ресурси
Поправете грешки на мрежовия принтер - Windows не може да се свърже с принтера
Списък с 5-те най-добри принтера за домашна употреба
Как да попречите на потребителите да изтриват принтери в Windows 11/10
