Принтерът не е активиран, проблем с код на грешка 30 в Windows 11/10
Ето нещото, принтерът ви работи перфектно, но след това идва ден, когато нещата се обръщат настрани и се появява съобщение за грешка, което казва „ Принтерът не е активиран, код за грешка -30(Printer not activated, error code -30) “. Това не е добре, още повече, ако трябва да свършите важна работа преди 19:30. Въпросът е тогава може ли този проблем с принтера да бъде отстранен и може ли да бъде направен навреме? Е, отговорът е да за всички.
Принтерът(Printer) не е активиран, код на грешка(Error) 30
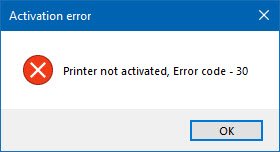
Ето няколко неща, които можете да опитате да отстраните проблема.
1] Стартирайте инструмента за отстраняване на неизправности на принтера

Първата опция, която трябва да вземете, е да стартирате инструмента за отстраняване на неизправности на принтера(Printer Troubleshooter) . Щракнете върху клавиша Windows Key + R , за да отворите диалоговия прозорец Run , след това въведете следната команда и щракнете върху (Run)Enter:
msdt.exe /id PrinterDiagnostic
След това оттук следвайте инструкциите, за да поправите принтера си с надеждата, че работи добре през цялото време.
2] Уверете(Make) се, че желаният принтер е зададен като принтер по подразбиране
Вашият принтер вероятно не работи поради възможността да не бъде зададен по подразбиране. Не се притеснявайте; това се случва доста често, така че не сте сами в това отношение.

Първото нещо, което трябва да направите тук, е да щракнете върху Windows key + I за да стартирате приложението Настройки(Settings) , след което изберете Устройства(Devices) от менюто.

Щракнете върху Принтери и скенери(Printers and scanner) , след което потърсете вашия принтер сред списъка с опции. След като го намерите, щракнете върху принтера и изберете Управление(Manage) , след което щракнете върху Задаване по подразбиране(Set as Default) .
3] Актуализирайте(Update) драйвера за USB композитно устройство(USB Composite Device)
Вероятно принтерът ви не работи, защото USB композитното устройство(USB Composite Device) работи, така че какво трябва да направите? Е(Well) , предлагаме да го премахнете и инсталирате отново и тази задача е сравнително проста.
Ето какво трябва да направите. Щракнете върху бутона Старт(Start) , след което въведете Диспечер на устройства(Device Manager) . Когато се появи в резултатите от търсенето, просто щракнете върху него, за да стартирате диспечера(Device Manager) на устройства .

Намерете опцията, която казва USB композитно устройство(USB Composite Device) , щракнете с десния бутон върху нея, след което изберете Актуализиране на драйвер(Update Driver) от менюто. Рестартирайте компютъра си. Последното нещо, което трябва да направите тук, е да кликнете върху Търсене(Search) автоматично за актуализиран софтуер на драйвери и сте готови.
Деинсталирайте принтера(Printer) , премахнете софтуера на драйвера на принтера и преинсталирайте всичко и опреснете.
4] Актуализирайте(Update) драйверите за вашия принтер
Обикновено, когато производителят на вашия принтер пусне нов драйвер, той ще се изтегля и инсталира автоматично. Но ако това не се случи, тогава потребителят трябва ръчно да свърши работата.
Предлагаме да посетите официалния уебсайт на марката и да потърсите секцията, която позволява изтеглянето на най-новите и по-стари драйвери. Ако попаднете на най-новия драйвер, качете го на компютъра си и го инсталирайте.
Рестартирайте компютърната система, след това опитайте да отпечатате документ и се уверете, че съобщението „Принтерът не е активиран, код за грешка -30“ вече не показва грозната си глава.
Това е почти всичко, така че продължете напред и тествайте принтера си още веднъж, за да видите дали нещата са се върнали към нормалното.(That’s pretty much it, so go on ahead and test your printer once more to see if things have returned to normal.)
Related posts
Поправете грешка на принтера Canon 853 в Windows 11/10
Поправете Сервизна грешка 79, Изключете и след това Включете на принтер HP
Как да поправите грешка 0x97 на принтери Epson
Грешка на принтера 0x00000709, когато се опитате да се свържете или да зададете по подразбиране
Поправете код за грешка на принтера на HP 0xc4eb827f в Windows 11/10
Защо моят принтер е офлайн в Windows? Променете състоянието на принтера на Онлайн
Поправете код за грешка на HP 0xc4eb8000 в Windows 10
КОРЕКЦИЯ Вашият принтер се нуждае от вашето внимание, принтерът се нуждае от намеса на потребителя
Изтритият принтер продължава да се появява и да се връща в Windows 11/10
Поправете грешка при инсталиране на принтер 0x00000057 [РЕШЕНО]
Списък с 5-те най-добри принтера за домашна употреба
Как да премахнете Microsoft XPS Document Writer Printer в Windows 11/10
Отменете заседнала или заседнала опашка за задания за печат в Windows 11/10
Системна грешка Splwow64.exe при печат на Windows 11/10
Поправете грешка при неуспешната проверка на принтера на HP в Windows 11/10
Отстранете проблеми с принтера с Printer Troubleshooter в Windows 11/10
Липсва USB порт за принтер след изключване на принтера в Windows
Компютърът замръзва при печат в Windows 11/10
Принтерът не печата цветно в Windows 11/10
Поправете код на грешка 0x8007007E на Windows 11/10 - Актуализация, Outlook или принтер
