Приложението Telegram не работи или се отваря на Windows 11/10
Ако приложението Telegram не работи(not working) или не се отваря(opening) в Windows 11/10 , можете да го поправите, като използвате тези съвети за отстраняване на неизправности. Може да има много причини, поради които не работи правилно на вашия компютър. Ето някои от най-често срещаните проблеми и съответните решения за окончателно отстраняване на проблема.
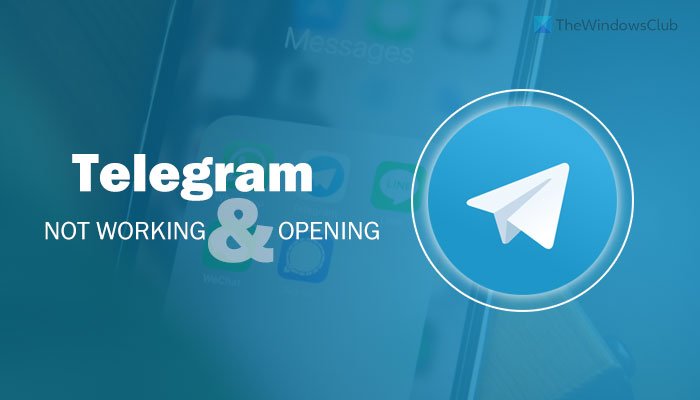
Telegram има настолно приложение, което можете да използвате на вашия компютър с Windows . Понякога обаче може да не работи както трябва. Може да има много причини, поради които Telegram не работи или не се отваря на вашия компютър. Ето защо трябва да следвате тези решения, за да се отървете от този проблем.
Защо приложението Telegram не работи на моя лаптоп?
Може да има няколко причини, поради които приложението Telegram не работи на вашия лаптоп, а съвместимостта на приложението е основната причина, която трябва да проучите. Освен това, повреден системен файл може да причини същия проблем на вашия компютър. Независимо дали използвате Windows 11 или 10, можете да използвате тези решения, за да се отървете от този проблем.
Приложението Telegram не работи или се отваря
За да коригирате приложението Telegram , което не работи или проблем с отварянето, изпълнете следните стъпки:
- Работете в режим на съвместимост
- Опитайте преносима версия
- Откажете се от бета версията
- Деактивирайте VPN и прокси
- Преинсталирайте приложението Telegram
- Опитайте уеб версия
За да научите повече за тези стъпки, продължете да четете.
1] Работете в режим на съвместимост
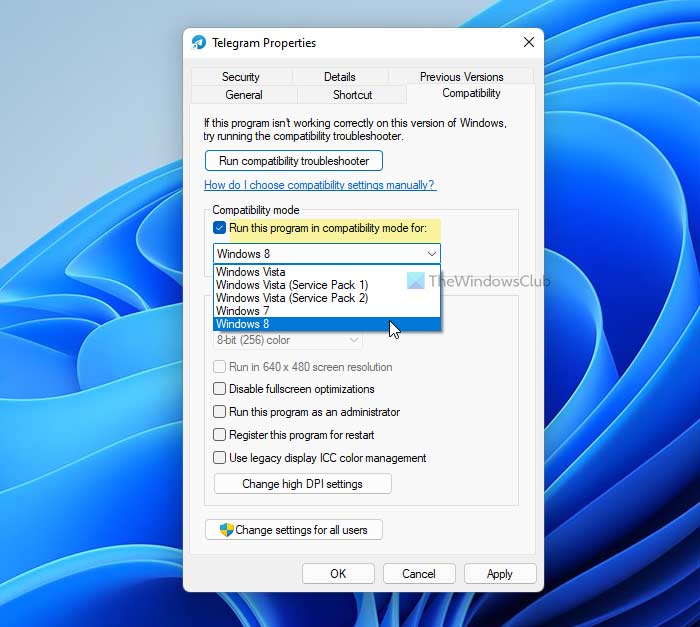
Ако използвате бета(Beta) или вътрешна(Insider) версия на Windows 11/10 , ще получите такава грешка на вашия компютър. Ако приложението Telegram не отговаря на вашата система, може да получите този проблем, докато го отваряте. Най-простото решение е режимът на съвместимост , вградена функционалност, която ви помага да отваряте програми, които не могат да се отворят независимо. За да отворите приложението Telegram в режим на съвместимост(Compatibility) , направете следното:
- Създайте пряк път на работния плот за приложението Telegram .
- Щракнете с десния бутон(Right-click) върху иконата и изберете опцията Properties .
- Превключете към раздела Съвместимост (Compatibility ) .
- Поставете отметка в квадратчето Стартиране на тази програма в режим на съвместимост(Run this program in compatibility mode for) .
- Изберете Windows 8 от списъка.
- Щракнете върху бутона OK .
- Стартирайте програмата на вашия компютър.
Ако не успее да отвори приложението Telegram , вижте други решения.
2] Опитайте преносима версия
Има преносима версия на Telegram , която можете да изтеглите на вашия компютър и да стартирате, без да преминавате през инсталационния процес. Това е може би най-добрият начин да заобиколите неудобството, причинено от инсталатора на Telegram . За да изтеглите преносимата версия на приложението Telegram на вашия компютър с Windows , отидете на уебсайта desktop.telegram.org и щракнете върху опцията (desktop.telegram.org)Portable version .
Той започва незабавно да изтегля преносимата версия на Telegram . След като изтеглянето приключи, трябва да извлечете съдържанието и да щракнете двукратно върху файла Telegram.exe , за да го отворите.(Telegram.exe )
След това можете да следвате същия метод като по-рано, за да влезете в акаунта си в Telegram .
3] Отказ от бета версия
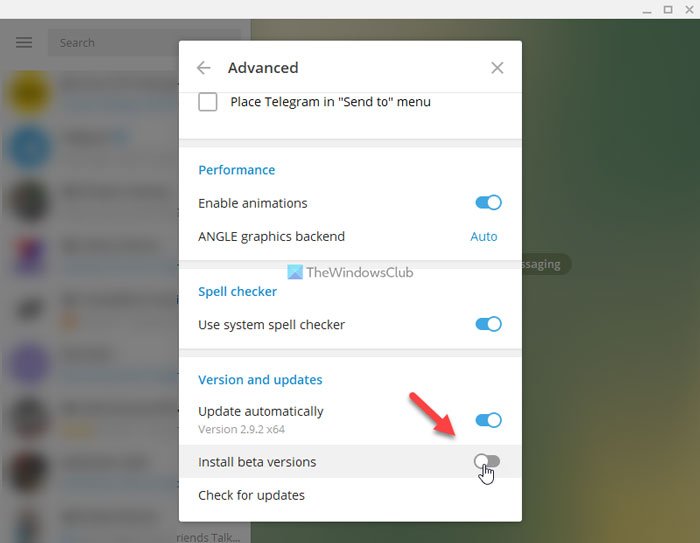
Това конкретно решение работи само когато можете да отворите приложението Telegram за няколко секунди. Ако това приложение често се срива, може би най-новата бета версия причинява проблема. Понякога потребителите на бета версията получават този проблем, докато използват приложението Telegram на своя компютър. Ако сте избрали бета версията, е подходящият момент да се откажете от нея. За това направете следното:
- Щракнете(Click) върху менюто за хамбургер, което се вижда в горния ляв ъгъл.
- Отидете на Settings > Advanced .
- Превключете опцията Инсталиране на бета версии (Install beta versions ) .
Можете също така временно да деактивирате автоматичната актуализация.
4] Деактивирайте VPN и прокси
Ако VPN или проксито има някакъв вътрешен проблем, който блокира приложенията да използват интернет, има вероятност да получите тази грешка на вашия компютър. Може да успеете да отворите приложението Telegram , но няма да имате възможност да го използвате. Приложението Telegram(Telegram) може да не се зареди правилно, да не показва съобщения и други. В такива ситуации е по-добре да деактивирате временно VPN и прокси сървъра и да проверите дали това решава проблема или не.
5] Преинсталирайте приложението Telegram
Ако има някои проблеми със системните файлове на приложението Telegram , не можете да го поправите, освен ако или докато не ги премахнете напълно. Това се случва главно след атака на зловреден софтуер, вирус или рекламен софтуер. Ако сте преживели същото в близкото минало, разумно е да деинсталирате приложението Telegram и да го инсталирате отново. Трябва да премахнете всички остатъци от това приложение. За това можете да използвате програма за деинсталиране на софтуер(software uninstaller) като Revo Uninstaller .
6] Опитайте уеб версия
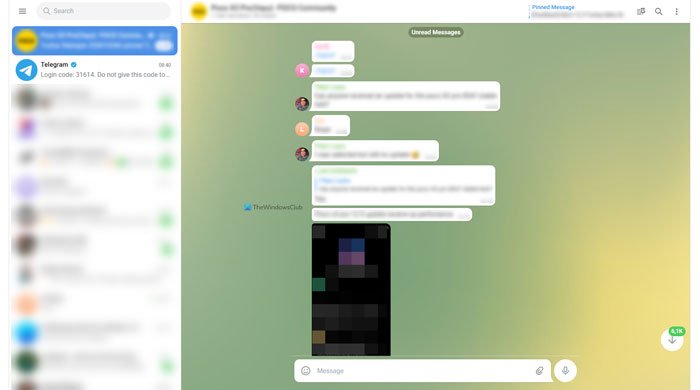
Ако нищо не работи за вас и трябва спешно да използвате Telegram , можете да използвате уеб версията. Подобно на WhatsApp Web , можете да намерите същото за Telegram . За да използвате уеб версията на Telegram , посетете уебсайта web.telegram.org в браузъра на вашия компютър, въведете телефонния си номер, въведете OTP и започнете да го използвате незабавно.
Какво трябва да направя, ако Telegram Web не работи?
Някои доставчици(ISPs) на интернет услуги често блокират мрежата на Telegram(Telegram Web) по различни причини, за да спазват правителствените разпоредби. Ако е така, можете да изпробвате друг интернет доставчик или да използвате VPN , за да заобиколите бариерата.
Това е всичко! Надяваме(Hope) се, че тези решения ще ви помогнат да отворите приложението Telegram без грешка.
Прочетете: (Read: )Приложението WhatsApp Desktop не работи или не се свързва.(WhatsApp Desktop app not working or connecting.)
Related posts
Как да покажете панела с подробности във File Explorer в Windows 11/10
Как да използвате вградените инструменти на Charmap и Eudcedit на Windows 11/10
Как да проверите регистрационния файл за изключване и стартиране в Windows 11/10
Microsoft Intune не се синхронизира? Принудително синхронизиране на Intune в Windows 11/10
Настройките за синхронизиране не работят или са в сиво в Windows 11/10
Как да промените уеб камерата по подразбиране на компютър с Windows 11/10
Как да добавите доверен сайт в Windows 11/10
Как да тествате уеб камера в Windows 11/10? Работи ли?
Как да активирате или деактивирате функцията за архивиране на приложения в Windows 11/10
Как да коригирате проблема с сблъсъка на дисковия подпис в Windows 11/10
Най-добрият безплатен софтуер за Clipboard Manager за Windows 11/10
Задайте Notepad++ като редактор по подразбиране за .xml файлове в Windows 11/10
Как да деинсталирате или преинсталирате Notepad в Windows 11/10
HDMI устройство за възпроизвеждане не се показва в Windows 11/10
Активирайте мрежовите връзки, докато сте в модерен режим на готовност на Windows 11/10
Как да активирате или деактивирате Win32 Long Paths в Windows 11/10
Как да измерим времето за реакция в Windows 11/10
Как да управлявате ограничението за използване на данни в Windows 11/10
Най-добрият софтуер за тестване на батерията на лаптоп и инструменти за диагностика за Windows 11/10
Поправете грешката в синия екран Klif.sys в Windows 11/10
