Приложението не успя да се инициализира правилно (0xc0000135)
Една от грешките, които можете да срещнете в системата на Windows , е грешката 0xc0000135. Когато се опитате да стартирате програма, получавате грешка, Приложението не успя да се инициализира правилно (0xc0000135). Щракнете върху OK, за да прекратите приложението.(The application failed to initialize properly (0xc0000135). Click OK to terminate the application.)
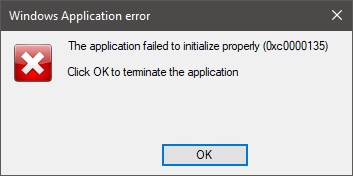
Докато грешката се покаже, може да не успеете да отворите приложението. Когато това се случи, основният ни заподозрян е, че имате остаряла .NET Framework или драйвери на устройства. Грешки в системния регистър(Registry) , приложения на трети страни и повредени системни файлове също могат да причинят проблема.
Приложението не успя да се инициализира правилно (0xc0000135)
За да премахнете грешката 0xc0000135 завинаги в Windows 10 , изпробвайте методите, посочени по-долу.
- Поправете или преинсталирайте приложението, което дава тази грешка.
- Поправете(Repair) , актуализирайте(Update) , преинсталирайте(Reinstall) .NET Framework(.NET Framework) .
- Отстраняване на неизправности в състояние на чисто зареждане.
Не сте сигурни как да приложите горните процеси? Прочетете нататък.
1] Поправете(Repair) или преинсталирайте приложението, което дава тази грешка

Получавате грешката 0xc0000135 само всеки път, когато се опитате да отворите конкретно приложение, така че това приложение най-вероятно е причината за проблема. Първото нещо, което трябва да направите, за да коригирате грешката, е да поправите приложението или да го инсталирате изцяло.
Натиснете комбинацията Windows + R , за да отворите диалоговия прозорец Изпълнение . (Run)Inside Run , въведете appwiz.cpl и натиснете OK .
Намерете приложението, което дава грешка 0xc0000135 и щракнете с десния бутон върху него. В зависимост от програмата може да видите само опцията Деинсталиране(Uninstall) или Деинсталиране(Uninstall) , Промяна(Change) и Поправка(Repair) . Препоръчвам ви първо да опитате да поправите програмата. Ако това не отстрани грешката, деинсталирайте приложението, рестартирайте компютъра си и го инсталирайте отново.
2] Поправка(Repair) , актуализиране(Update) , преинсталиране(Reinstall) на .NET Framework
Този проблем не е толкова често срещан, колкото другите фактори, които изследвахме в тази статия, но грешката 0xc0000135 може директно да е резултат от остаряла .NET Framework . Системите(Systems) , работещи под Windows 8 и по-нови, не могат да деинсталират .NET Framework , но можем да го актуализираме принудително.
Щракнете с десния бутон върху бутона Старт(Start) и изберете Изпълни(Run) .
Въведете appwiz.cpl и щракнете върху OK .
От левия панел на страницата Програми и функции(Programs and Features) щракнете върху връзката Включване или изключване на функциите на Windows(Turn Windows features on or off)(Turn Windows features on or off) .
Щракнете върху знака “ – ” до (–)Разширени услуги на .NET Framework(.NET Framework Advanced Services) , за да разкриете други услуги под него. Поставете(Mark) отметка в квадратчето до ASP.NET и щракнете върху бутона OK в долната част.

Ако не намерите .NET Framework на страницата с функции на Windows(Windows Features) , посетете официалния уебсайт на Microsoft(visit Microsoft’s official website) и изтеглете най-новата версия на .NET Framework . Инсталирайте изтегления .NET Framework на вашия компютър и накрая рестартирайте машината си.
3] Отстраняване на неизправности в състояние на чисто зареждане

Ако поправката или преинсталирането на .NET Framework и приложението не коригира грешката 0xc0000135, това означава, че е причинена от други системни фактори – най-добрият начин за изолиране на приложението и отстраняване на грешката.

С чисто зареждане се постига това, защото компютърът ви стартира само с избран набор от драйвери и софтуер. Публикувахме подробно ръководство за извършване на чисто зареждане(detailed guide on performing a clean boot) на вашата Windows система.
Когато компютърът ви се стартира в състояние на чисто зареждане, отворете приложението, показващо грешката, и вижте дали грешката продължава. Ако това не стане, активирайте ръчно услугите и драйверите една след друга и извършете чисти зареждания, докато откриете бъгавия софтуер, причиняващ грешката 0xc0000135.
Тази операция е досадна и критична, затова препоръчвам да създадете точка за възстановяване на системата( a system restore point) преди да започнете.
Други подобни грешки:(Other similar errors:)
- Приложението не успя да се инициализира правилно ( 0xc0000005 )
- Приложението не можа да стартира правилно ( 0xc0000142 )
- Приложението не можа да стартира правилно ( 0xc00007b )
- Приложението не можа да стартира правилно ( 0xc0000022 )
- Приложението не можа да стартира правилно ( 0xc0000018 ).
Related posts
Как да коригирате Start PXE през IPv4 в Windows 11/10
Поправете код за грешка на дънната платка 99 на компютри с Windows
Поправете PXE-E61, неизправност на теста на медия, проверете грешка при стартиране на кабела на Windows 11/10
Неуспешна инсталация във фаза SAFE_OS по време на операцията BOOT
Коригиране на грешка 1962, Не е намерена операционна система на компютри с Windows 11/10
Windows не успява да се стартира; Автоматичен ремонт при стартиране, нулиране на компютъра не успее, Влиза в цикъл
Как да стартирате времето и да извършите проследяване на зареждане в Windows 10
Какво е бързо стартиране и как да го активирате или деактивирате в Windows 11/10
Поправете грешка на несистемен диск или диск Черен екран на Windows 11/10
Твърдият диск не се показва в менюто за зареждане
Преименувайте или променете името на ОС в Windows Boot Manager
Компютърът с Windows не се стартира след прекъсване на захранването
Как да промените реда на зареждане в Windows 11/10
Архивирайте и възстановете зареждащия сектор и MBR с HDHacker
Липсваща операционна система не е намерена грешка в Windows 11/10
Поправете невалидна информация за конфигурацията - грешка при стартиране на Windows
Настройката на BitLocker не успя да експортира хранилището BCD (данни за конфигурация на зареждане).
Измерете времето за зареждане в Windows с Windows Boot Timer
Компютърът с Windows не се стартира след възстановяване на системата
0xc0000098: Данните за конфигурация на стартиране на Windows не съдържат запис на ОС
