Приложението на подсистемата на спулера срещна грешка и трябва да се затвори
Printer Spooler е временно място, което съхранява всичко, което е изпратено за печат. Предлага се като услуга в Windows , която управлява пул системата. Това е особено полезно, когато принтерът е споделен и има множество заявки за заданието за печат.
Ако се сблъскате с някакъв проблем с печата и заданията за печат са блокирани, рестартирането на услугата за спулер помага. Въпреки това, когато се опитате да стартирате или спрете услугата Print Spooler(Print Spooler service) , може да получите съобщение за грешка— Подсистемното приложение на Spooler е срещнало грешка и трябва да се затвори(Spooler subsystem app has encountered an error and needs to close) . Тази публикация ще ви насочи как можете да го разрешите.
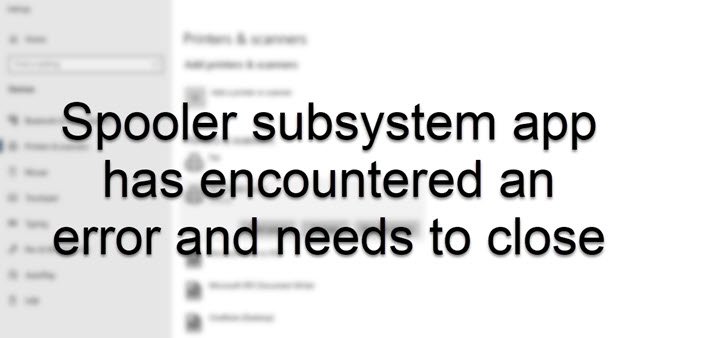
Приложението на подсистемата на спулера(Spooler) срещна грешка и трябва да се затвори
Грешката възниква, защото има файлове, заседнали директно в принтера, където са налични всички данни за отпечатване. Процедурата за разрешаване на тази грешка в подсистемата на Spooler(Spooler subsystem) е както следва:
- Отворете диспечера на услугите(Open Services Manager)
- Намерете(Locate) и щракнете двукратно върху Print Spooler в списъка с услуги.
- Изберете Стоп и след това изберете OK.
- Изтрийте съдържанието на папката %WINDIR%\system32\spool\printers
- Рестартирайте услугата Print Spooler.
Нека разгледаме подробно стъпките.
В полето за търсене на лентата на задачите въведете услуги(services) и след това изберете Услуги(Services) в списъка с резултати.
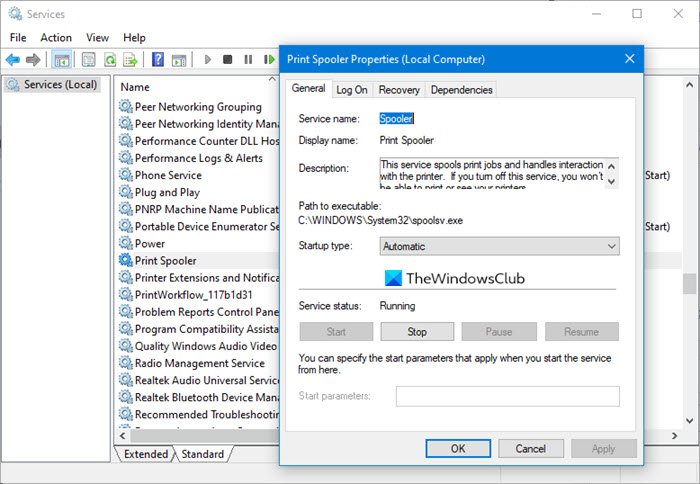
Изберете раздела Стандарти(Standards) и след това щракнете двукратно върху Print Spooler в списъка с услуги.
Изберете Стоп и след това изберете OK.
След това в подканата за изпълнение(Run Prompt) ( Win + R ) въведете %WINDIR%\system32\spool\printers и натиснете клавиша Enter.
Изтрийте всички файлове в папката.
След като направите това, в Services Manager намерете и щракнете двукратно върху Print Spooler в списъка с услуги. Уверете(Make) се, че сте го задали на Автоматично(Automatic) в полето Тип стартиране(Startup Type) и след това изберете OK.
Можете също да направите всичко това, като изпълните тази команда в повишен команден ред :
NET STOP SPOOLER DEL %SYSTEMROOT%\SYSTEM32\SPOOL\PRINTERS\*.* NET START SPOOLER (press Enter) EXIT
Въпреки че това би трябвало да разреши проблема, можете също да изберете да актуализирате драйвера на принтера(update the printer driver) , да деактивирате разширените функции за печат, докато проблемът не бъде разрешен, или да стартирате инструмента за отстраняване на неизправности с принтера(Printer Troubleshooter) и да видите дали ви помага.
Надявам се, че сте успели да разрешите грешката в приложението на подсистемата на Spooler .
Свързано четене(Related read) : Услугата Print Spooler не работи .
Related posts
Какво е приложението Spooler SubSystem и защо високото използване на процесора?
Грешка в спулера на принтера 0x800706B9, Няма достатъчно налични ресурси
Поправете грешки в спулера на принтера в Windows 10
Коригирайте услугата Printer Spooler, прекратена неочаквано
Поправете грешка на принтера Canon 853 в Windows 11/10
Поправете грешки на мрежовия принтер - Windows не може да се свърже с принтера
Как да поправите грешка 0x97 на принтери Epson
Поправете Сервизна грешка 79, Изключете и след това Включете на принтер HP
Windows не може да се свърже с принтера, 0x0000052e, Операцията е неуспешна
КОРЕКЦИЯ Вашият принтер се нуждае от вашето внимание, принтерът се нуждае от намеса на потребителя
Грешка на принтера 0x00000709, когато се опитате да се свържете или да зададете по подразбиране
Коригирайте безжичния принтер, който не реагира на Windows 11/10
B200: Възникна грешка в принтера на принтери Canon
Вашите полета са доста малки Печатна грешка в Windows 11/10
Как да отпечатате списък с файлове в папка в Windows 11/10
Липсва USB порт за принтер след изключване на принтера в Windows
Поправка Услугите за домейн на Active Directory в момента не са достъпни
Компютърът замръзва при печат в Windows 11/10
Поправете Изпълни DLL: eed_ec.dll, Грешка в посочения модул не може да бъде намерен
Как да отпечатате тестова страница, за да тествате принтера си в Windows 10
