Приложението MMC.exe е блокирано за вашата защита в Windows 11/10
Когато се опитвате да стартирате „ Управление на компютъра(Computer Management) “, ако получите диалогов прозорец, който казва— Това приложение е блокирано за ваша защита(This app has been blocked for your protection) , тогава тази публикация ще ви помогне да разрешите проблема. Съобщава се, че същият проблем се случва при стартиране на mmc.exe или compmgmt.msc от команден ред.

Приложението MMC.exe(MMC.exe) е блокирано за ваша защита
Това е проблем с разрешението, при който ако обикновен потребител се опита да стартира такива системни инструменти, ще каже, че е блокиран. Заедно с това може да имате проблем с груповите правила(Group Policy) . Това може да бъде поправено, но ще ви трябва разрешение на администратор, за да го постигнете. Това е така, защото когато се изпълняват от командния ред с повишени привилегии, той работи.
1] Променете настройките на груповите правила

Ако вашият акаунт е администраторски акаунт и все още се сблъсквате с проблема, променете настройките на груповите правила:
- Отворете настройките на груповите правила(Group Policy Settings) , като напишете gpedit.msc в подканата за изпълнение, последвано от натискане на клавиша Enter .
- Придвижете(Navigate) се до User Configuration > Administrative Templates > Windows Components > Microsoft Management Console > Ограничени/Разрешени приставки
- Намерете политиката за управление на компютъра(Locate Computer Management) и щракнете двукратно, за да я отворите
- Моля(Please) , активирайте го, излезте от груповите правила(Group Policy) .
Вече трябва да можете да стартирате програмата без проблем. Подробностите на политиката са както следва:
- Когато е активирано:(When Enabled:) добавката е разрешена и може да се добави в конзолата за управление на Microsoft(Microsoft Management Console) или да се стартира от командния ред като самостоятелна конзола.
- Когато е забранено:(When Disabled:) добавката е забранена и не може да бъде добавена в конзолата за управление на Microsoft(Microsoft Management Console) или да се стартира от командния ред като самостоятелна конзола. Показва се съобщение за грешка, в което се посочва, че политиката забранява използването на тази приставка.
2] Временно деактивирайте UAC
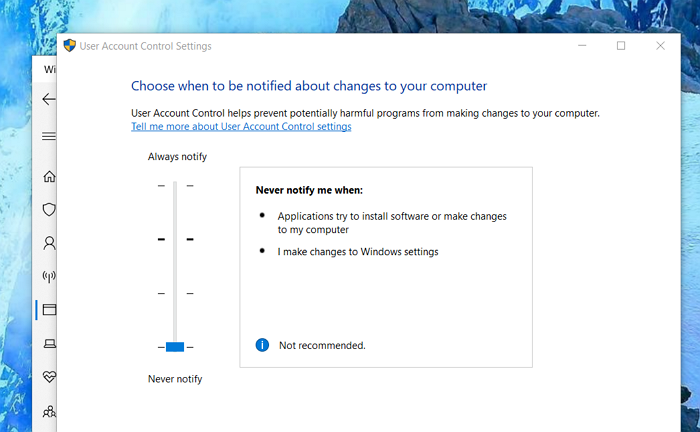
UAC е панелът за контрол на достъпа на потребителите и ако трябва да изпълните командата веднага, можете да изберете да я деактивирате за известно време. Щракнете(Click) върху бутона Старт(Start) и след това въведете UAC , за да намерите Настройки за контрол на потребителските акаунти(User Account Control Settings) .
Щракнете(Click) , за да отворите, и след това плъзнете надолу настройката за уведомяване в долната част. Това временно ще позволи стартирането на приложението, тъй като няма проверка. Въпреки това, не забравяйте да превключите на по подразбиране, след като сте готови. В случай, че не можете, прочетете нашето свързано ръководство за това как да го поправите.
Свързани публикации за грешки, които може да ви заинтересуват:(Related error posts that may interest you:)
- Това приложение е блокирано за ваша защита .
- Конзолата за управление на Microsoft (MMC.exe) спря да работи(Microsoft Management Console (MMC.exe) has stopped working) .
Надявам се, че публикацията е била лесна за следване и сте успели да стартирате приложението MMC.exe , без да бъдете блокирани.
Related posts
Грешка при отдалеченото извикване на процедурата при използване на DISM в Windows 11/10
Фоновата интелигентна услуга за трансфер не работи в Windows 11/10
Коригиране на криптирането на устройството е временно спряна грешка в Windows 11/10
Как да отваряте и четете файлове с малък дъмп на паметта (dmp) в Windows 11/10
Защитата на Windows казва, че няма доставчици на сигурност в Windows 11/10
Windows Audio Service не работи на Windows 11/10
Вашият компютър не поддържа Miracast грешка в Windows 11/10
Windows Update не успя да се инсталира или няма да се изтегли в Windows 11/10
Windows не може да получи мрежовите настройки от рутера в Windows 11/10
Приложението за помощ не работи в Windows 11/10
Диспечерът на устройствата е празен и не показва нищо в Windows 11/10
Как да коригирате проблеми с WiFi в Windows 11/10
Изтритият принтер продължава да се появява и да се връща в Windows 11/10
Инструментът за изрязване е заключен, замръзва или се срива в Windows 11/10
Microsoft Office Click-To-Run Високо използване на процесора в Windows 11/10
Менюто "Старт" не се отваря или бутонът "Старт" не работи в Windows 11/10
Не може да се картографира мрежово устройство в Windows 11/10
Софтуерът Intel Thunderbolt Dock не работи на Windows 11/10
SFC не работи, няма да работи или не може да поправи повреден файл в Windows 11/10
File Explorer няма да се отвори в Windows 11/10
