Превърнете телефона си в безжична мишка с помощта на WifiMouse
В наши дни повечето хора предпочитат да използват безжична мишка и клавиатура, а не кабелна. Ако по някаква причина съществуващите ви клавиатура и мишка не работят правилно, можете временно да използвате софтуер, наречен WifiMouse , който ще ви помогне да конвертирате телефона си с Android в безжична мишка и клавиатура. Нека видим как да го използваме.
Превърнете(Turn Android) телефона с Android в безжична мишка с помощта на WifiMouse
WifiMouse е инструмент, който ви помага да управлявате дистанционно вашия компютър с Windows 10(control your Windows 10 PC remotely) от мобилен телефон с Android . Най-хубавото е, че това е софтуер с отворен код и изходният код е достъпен на Github . Той идва с единствената функционалност, така че потребителите да могат да изпробват тази помощна програма, когато тяхната специална клавиатура или мишка не работят правилно.
Говорейки за сигурността, можете да зададете парола, така че други хора да нямат отдалечен достъп до компютъра ви с помощта на този софтуер. За да изградите връзка между вашия телефон и компютър, те трябва да бъдат свързани към една и съща WiFi мрежа.
Изтеглете, настройте и използвайте WifiMouse на Windows и Android(Download, setup, and use WifiMouse on Windows and Android)
За да започнете с WifiMouse , трябва да изпълните следните стъпки -
- Изтеглете и инсталирайте WifiMouse на компютър с Windows и телефон с Android(Android)
- Изградете сървър на компютър
- Свържете се със сървъра на мобилен Android
Налична е преносима версия за компютри с Windows . Ако не искате да го инсталирате, можете да изтеглите и стартирате преносимата версия на WifiMouse . След като отворите, можете да намерите прозорец като този -
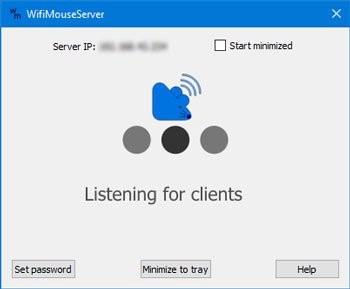
След това инсталирайте това приложение на вашия мобилен телефон с Android и го отворете съответно. Първият прозорец изглежда така -
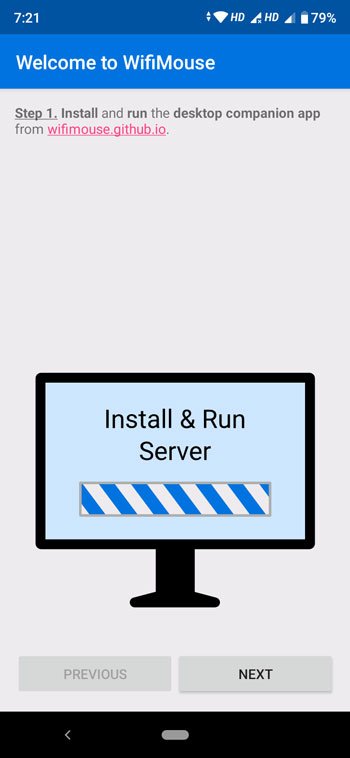
Щракнете върху бутона NEXT , за да намерите наличните сървъри. Тъй като вече сте отворили инструмента на вашия компютър с Windows , трябва да намерите името на вашия компютър на екрана на мобилния си телефон. Трябва да докоснете името на вашия компютър, за да свържете телефона си към този сървър/компютър.

След като щракнете върху бутона СЛЕДВАЩ(NEXT) , трябва да намерите всички опции, известни също като отдалечени категории, включително мишка(Mouse) и клавиатура(Keyboard) , екранно огледало(Screen Mirror) , файлов мениджър(File Manager) и др. В случай, че трябва да отворите диспечера на задачите(Task) или да получите достъп до опциите за захранване, можете да използвате това Раздел „ДИСТАНЦИОННИ“ на приложението.
СЪВЕТ(TIP) : Тези приложения за Android ще ви помогнат да управлявате(Android apps will help you control your Windows 10 PC) дистанционно вашия компютър с Windows 10.
Ако желаете, можете да изтеглите този софтуер от официалния уебсайт(official website)(official website) . Въпреки че можете да изтеглите този софтуер за Windows , Mac и Linux , трябва да имате мобилен телефон с Android , тъй като версията за iOS не е налична. Моля(Please) , уверете се, че имате Android 4.1 или по-нова версия.
Други подобни инструменти, които може да ви интересуват:(Other similar tools that may interest you:)
- Unified Remote за компютър .
- Софтуер за отдалечена мишка .
Related posts
Споделяйте файлове с всеки с Send Anywhere за компютър с Windows
Софтуерът Chameleon променя тапета в зависимост от метеорологичните условия
VirtualDJ е безплатен виртуален DJ софтуер за компютър с Windows
Отворете отново наскоро затворени папки, файлове, програми, прозорци
Изтрийте данните си, така че никой никога да не може да ги възстанови с OW Shredder
Най-добрият безплатен софтуер за ландшафтен дизайн за Windows 11/10
HardLink Shell Extension: Създаване на твърди връзки, символични връзки, кръстовища
Инструментът Long Path Fixer ще коригира грешки в Path Too Long в Windows 10
Как да измерим времето за реакция в Windows 11/10
Auslogics Windows Slimmer: Премахва нежелани файлове и намалява размера на операционната система
OpenCPN има за цел да предостави качествена навигация в открито море
Създавайте прости бележки с PeperNote за Windows 10
Най-добрият безплатен софтуер за разписание за Windows 11/10
Как да преместите инсталираните програми на друго устройство в Windows 10
Alt-Tab Terminator подобрява функционалността на Windows ALT-Tab по подразбиране
SmartPower ще спести енергия и пари с конфигуриран хибернация
Конвертор на документи: Конвертирайте DOC, PDF, DOCX, RTF, TXT, HTML файлове
Най-добрият безплатен софтуер за молекулярно моделиране за Windows 10
Invoice Expert: Безплатен софтуер за фактури, инвентар и фактуриране за Windows
Comet (Управлявано почистване на диск): алтернатива на инструмента за почистване на диска на Windows
