Превърнете компютъра с Windows в WiFi гореща точка чрез споделяне на интернет връзка
В тази публикация ще видим как да включите споделянето на интернет връзка(turn on Internet Connection Sharing) и да създадете WiFi гореща точка(create a WiFi hotspot) в Windows 11/10/8.1/8 с помощта на помощната програма netsh wlan , командния ред( command prompt, ) и безжична хоствана мрежа(Wireless Hosted Network ) или с помощта на безплатен софтуер за създаване на WiFi Hotspot Creator . Ще видим също как лесно да създадете мобилна гореща точка(create a Mobile Hotspot) чрез настройките на Windows.
Купих телефон(Phone) и установих, че докато изтеглям приложения с размер над 50 MB, имам нужда или от Wi-Fi връзка, или от 3G връзка. Бях на 2G и нямах безжична връзка вкъщи.
Превърнете компютъра с Windows в WiFi Hotspot
Въпреки че човек винаги може да използва безплатен софтуер(WiFi Hotspot creator software) за създаване на WiFi Hotspot като приложението Baidu Wi-Fi Hotspot , Connectify , Virtual Router Manager , MyPublicWiFi , Bzeek , WiFi Hotspot Creator , MyPublicWiFi , mSpot и т.н., за да създам WiFi гореща точка, исках да създам такава изначално в Windows 10/8 .
Процедурата за създаване на такава в Windows 7 беше различна. Когато се опитах да го направя на моя лаптоп с Windows 10 Dell , установих, че настройките за създаване на ad hoc мрежа(Create an ad hoc network) чрез Център за мрежи(Network) и споделяне(Sharing Center) не съществуват. Единствената опция тогава, помислих си, изглеждаше да бъде използването на помощната програма netsh(netsh utility) .
Активирайте споделянето на интернет връзка
За да започнете, първо се уверете, че WiFi е настроен на ВКЛ(WiFi is set to ON) . След това ще трябва да отворите командния ред като администратор. Отворете менюто на WinX и изберете Команден ред (Администратор). (Command Prompt (Admin). )Ще се отвори прозорецът CMD . Въведете следното и натиснете Enter:
netsh wlan set hostednetwork mode=allow ssid=DellNet key=asdfg12345
Тук DellNet е името, което съм избрал, а asdfg12345 е паролата, която съм избрал. Това трябва да бъде поне 8 знака. Можете да дадете собствено име и да изберете своя собствена парола.
След това въведете следното в прозореца CMD и натиснете Enter :
netsh wlan start hostednetwork
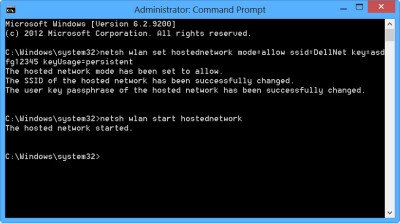
Това, което направихме, е да стартираме безжичната хоствана мрежа(Hosted Network) .
Безжичната хоствана мрежа(Hosted Network) е функция за WLAN, поддържана от Windows 7 , Windows Server 2008 R2 и по-нови с инсталирана услуга за безжична LAN . (Wireless LAN Service)Тази функция изпълнява две основни функции:
- Виртуализацията на физически безжичен адаптер в повече от един виртуален безжичен адаптер понякога се нарича виртуален Wi-Fi .
- Софтуерно базирана безжична точка за достъп (AP), понякога наричана SoftAP , която използва определен виртуален безжичен адаптер.
Можете да получите повече подробности за безжичната хоствана мрежа и netsh командите тук на MSDN .(You can get more details about the Wireless Hosted Network and the netsh commands here on MSDN.)
Създайте WiFi(Create WiFi) гореща точка в Windows 11/10
След това отворете Control Panel\All Control Panel Items\Network and Sharing Center . Windows предлага връзката Управление на безжични мрежи(Manage wireless networks) от лявата страна над Промяна на(Change) настройките на адаптера.
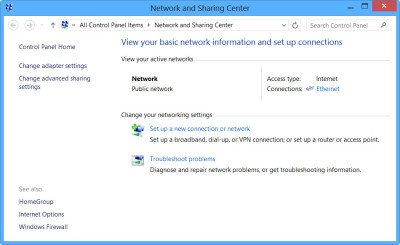
Щракнете върху Промяна на настройките на адаптера(Change adapter settings) . Ще видите всичките си мрежови връзки(Network Connections) .
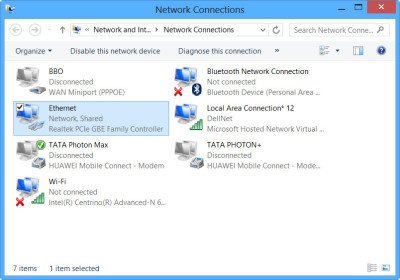
Можете да видите новосъздадения DellNet (Local Area Connections 12) тук. Щракнете с десния бутон(Right-click) върху връзката, която използвате в момента (в моя случай Ethernet ), за да се свържете с интернет(Internet) и изберете Свойства.
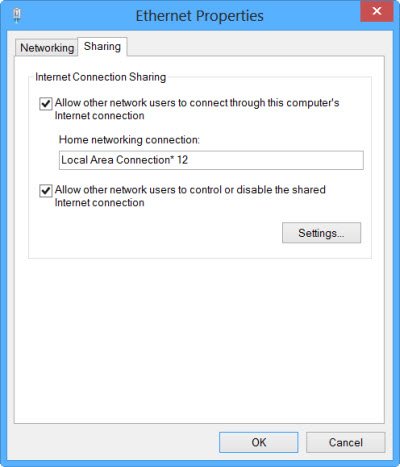
Щракнете върху раздела Споделяне(Sharing tab) в полето Ethernet Properties и изберете Разрешаване на други потребители на мрежата да се свързват чрез интернет връзката на този компютър(Allow other network users to connect through this computer’s Internet connection) . Под Връзка с домашна мрежа(Home networking connection) от падащото меню избрах Връзки с локална мрежа 12(Local Area Connections 12) и щракнах върху OK.
Създайте мобилна гореща точка в Windows 10
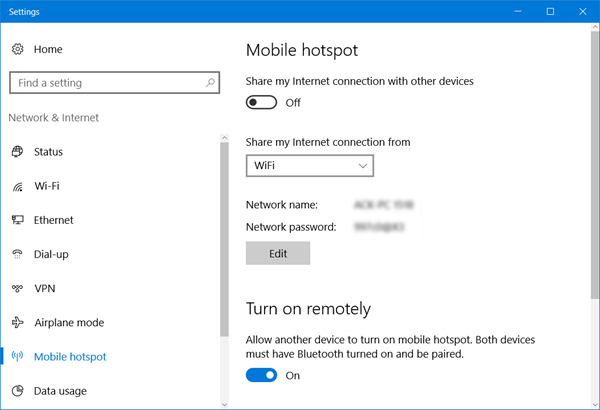
За да създадете Mobile Hotspot в Windows 10 , можете също да отворите Settings > Network & Internet > Mobile hotspot. Тук превключете Споделяне на моята интернет връзка с други устройства(Share my Internet connection with other devices) в позиция Включено.
Тази публикация ще ви покаже подробно как да създадете мобилна точка за достъп, да промените име и парола на гореща точка в Windows 10.
Ако видите Не можем да настроим мобилна гореща точка, защото компютърът ви няма съобщение за Ethernet, Wi-Fi или клетъчна връзка за данни(We can’t set up mobile hotspot because your PC doesn’t have an Ethernet, Wi-Fi, or cellular data connection) в червен цвят, това означава, че Windows 10 няма да може да създаде мобилна гореща точка . Ще трябва да промените съответно вашата интернет(Internet) връзка. Използването на един от посочените по-горе безплатни софтуери може да ви помогне в такива случаи.
Това е!
Ще разрешите споделяне в интернет(Internet) и ще създадете Wi-Fi гореща точка на вашия лаптоп с Windows .
За да потвърдя, отворих Настройки на моя Nokia Lumia 920 , избрах Wi-Fi и успях да свържа телефона с моя лаптоп, използвайки зададената парола.
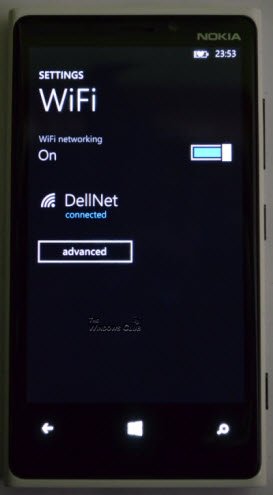
Така създадох WiFi гореща точка в Windows и успях да изтегля и големи приложения на моя телефон.
Вижте как да създадете мобилна гореща точка в Windows 10 чрез нейните настройки.(See how to create a Mobile Hotspot in Windows 10, via its Settings.)
Related posts
Най-добрият безплатен WiFi Hotspot софтуер за компютър с Windows
Бавна интернет връзка? 10 начина да ускорите вашия интернет!
Включване или изключване на функции на Уиндоус; Управление на допълнителни функции на Windows
Evernote за компютър с Windows; Преглед, функции и изтегляне
Как да активирате и използвате връзката с отдалечен работен плот в Windows 11/10
Как да проверите дали лаптоп с Windows поддържа 2.4 или 5 GHz WiFi
3 начина за свързване със скрити Wi-Fi мрежи в Windows 10
10 начина да коригирате WiFi свързан, но няма достъп до интернет
Преглед на NetSpot: страхотно приложение за WiFi анализ и отстраняване на неизправности!
Архивиране и възстановяване на WiFi или безжични мрежови профили в Windows 10
Как да измерите силата на WiFi сигнала в Windows 10
Поправете грешка без интернет, защитен WiFi в Windows 11/10 [Коригирано]
WiFi няма да иска парола в Windows 11/10
Как да деактивирате WiFi с помощта на CMD или Powershell в Windows 10
Как да коригирате проблеми с WiFi в Windows 11/10
Най-добрият безплатен алтернативен софтуер Connectify за споделяне на интернет в Windows 10
Как да преименувате WiFi мрежов адаптер на Windows 11
Безплатен софтуер за откриване и търсене на парола за WiFi за компютър с Windows
4 начина да научите паролата си за WiFi в Windows 10, когато я забравите
Подобрете скоростта на безжичната мрежа в Windows 10
