Преобразувайте 2D Shape в 3D с помощта на Paint 3D в Windows 10
Обичате ли(Are) да рисувате произволни драскулки? Представяли ли сте си някога някакви магически трикове, които биха превърнали вашата скучна 2D картина в реалистичен 3D модел? Е(Well) , тогава превръщането на 2D форма в 3D обект(2D shape into a 3D object) вече е възможно с приложение като Paint 3D . Paint3D на Microsoft позволява на потребителя да създава дигитално 2D снимки и 3D обекти, както и да се наслаждава на достъп до онлайн Remix 3D , онлайн 3D общност в самото приложение.
Въпреки че преобразуването на вече нарисувана 2D картина в 3D обект би било предизвикателна задача, включваща строги стъпки като проектиране, боядисване, преоразмеряване, завъртане и препозициониране на обект, си струва да опитате. За да превърне 2D форма в 3D модел, потребителят трябва първо да разпознае 3D качествата на изображението и да анализира как би изглеждал обектът в реалния живот. Въз основа на конотациите, потребителят може да избере 3D частите, за да моделира, че формата изглежда по-тънка, по-дебела, по-кръгла и т.н., за да изглежда по-реалистична. Въпреки че работи отлично за прости драскулки, Paint 3D не изисква никакви изключителни художествени умения. Всичко, от което се нуждаете, е да сте запознати със софтуера и да знаете как да играете с обекти в пространството на 3D платното.
Paint 3D предлага лесна платформа за освобождаване на креативността във вас, независимо дали сте художник или просто любител на изкуството, който просто искате да изпробвате някои рисунки. В тази статия обсъждаме как да конвертирате вече нарисувана 2D картина в 3D модел.
Превърнете 2D фигурата в 3D с помощта на Paint 3D
Изтеглете и инсталирайте Paint 3D на вашата система. Изтеглете приложението от Microsoft Store .
След като софтуерът е инсталиран, отворете приложението Paint 3D .
Създайте нов проект, като щракнете върху опцията Нов( New) от лентата с менюта.
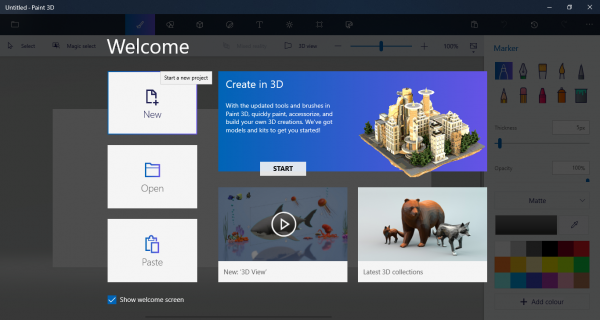
Ако вече имате готов файл с чертежи, просто плъзнете файловете в проекта. В противен случай(Else) нарисувайте фигура или драскулка, която искате да създадете.
За да направите Canvas голям, за да се побере както в 2D, така и в 3D модел, отидете на Canvas от лентата с менюта.
Плъзнете(Drag) полето, за да регулирате височината и ширината.
След като чертежите са готови, отидете до 3D фигури(3D shapes) в лентата с менюта.
Потърсете и изберете 3D форма, която е най-подходяща за вашата драскулка или форми. Например, ако формата ви е лице с емоджи, можете да изберете 3D сфера.
Сега проследете формата с 3D инструмента. Можете също да проследите всеки сегмент поотделно.
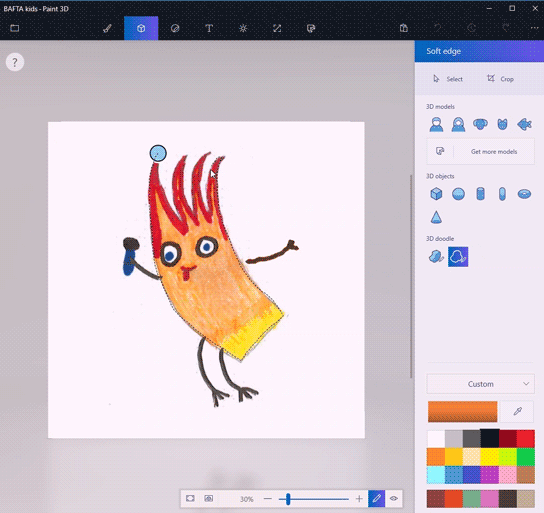
След като трасирането приключи, плъзнете всички части на изображението към другата страна на платното, за да създадете 3D обект.
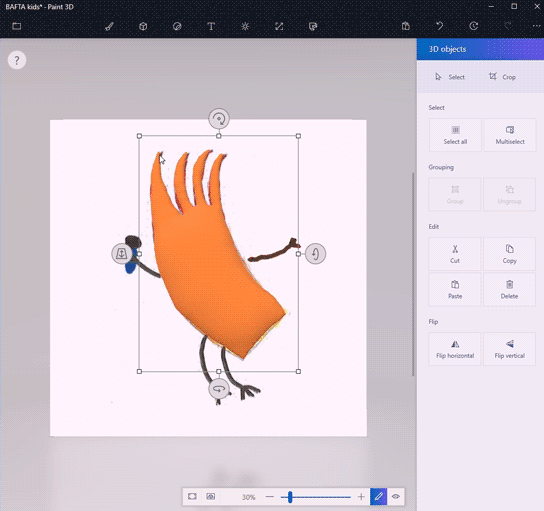
За да оцветите 3D обекта, отидете на Art tool от лентата с менюта. Можете да използвате боя и други инструменти за рисуване като кофа за пълнене с капкомер и така нататък директно върху 3D обекта. Инструментът капкомер(Eyedropper) улеснява задачата ви да намерите най-добрия цвят, който съвпада идеално за вашата 2D драскулка. Инструментът за запълване позволява на потребителя да рисува обекта със същите цветове като в 2D форма.
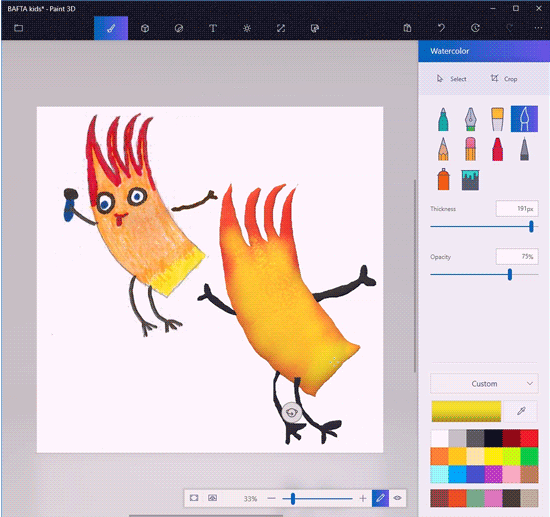
В рамките на платното преоразмерете и преместете обекта, докато получите желаната 3D форма. Можете да щракнете върху Преглед(View) в 3D режим, за да видите как изглежда формата като цяло и след това да редактирате, докато получите перфектната 3D форма.
Има и опция, наречена стикер, която частично създава 3D модел чрез коригиране на фона от платното.
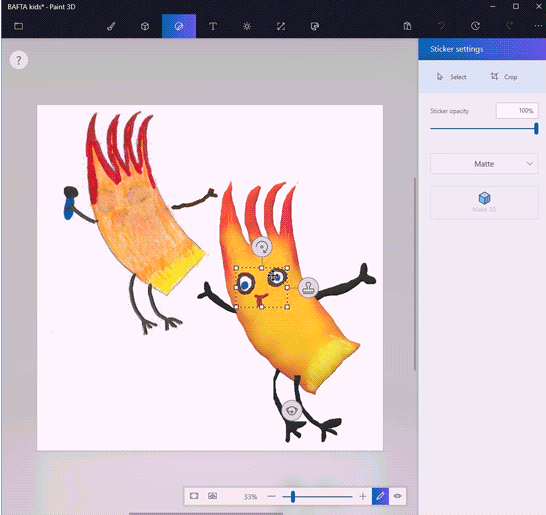
За да използвате стикера, просто проследете и изберете компонентите на 2D изображение.
Щракнете върху опцията Направи 3D(Make 3D) под 2D избора.
Щракнете върху Направи стикер(Make sticker) от страничната лента за 3D обекти.
Плъзнете(Drag) стикера. Преместете го, за да пасне на желаната форма.
Можете също така да използвате Remix3D , който предлага 3D дизайни и да споделяте 3D моделите, за да ги разгледат другите в общността.
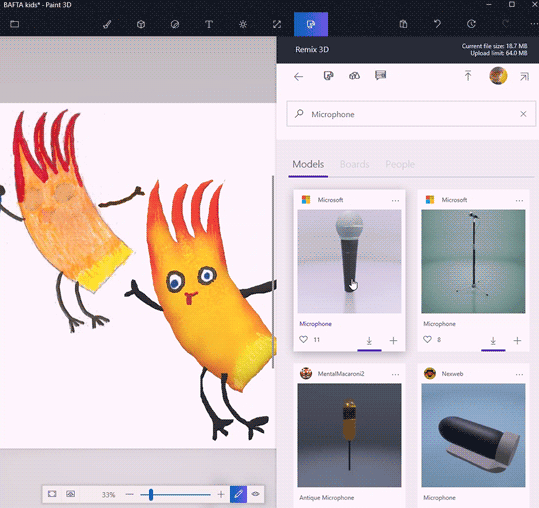
Сега вашето платно съдържа две изображения, 2D изображение и 3D модел. За да изрежете 2D изображението, отидете на Canvas от лентата с менюта.
Сега щракнете върху опцията C rop от лентата с менюта и изберете секцията, която искате да запазите. Щракнете(Click) върху Запиши(Save) , за да приложите промените.
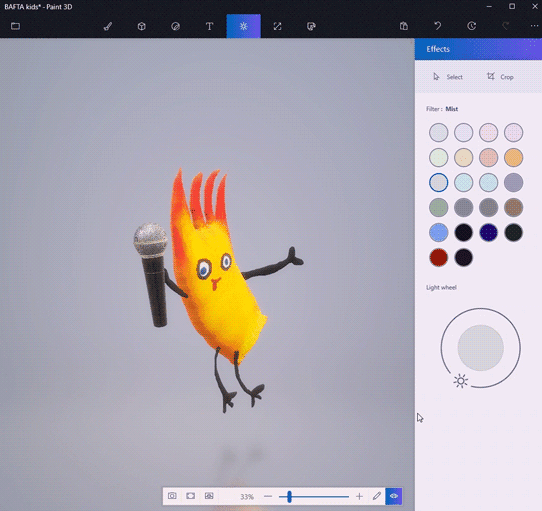
Това е всичко.
Hope you like this tip!
Related posts
Fotor: безплатно приложение за редактиране на изображения за Windows 10
Как да премахнете фоновото изображение с Paint 3D в Windows 10
Как да промените размера на файла и разделителната способност в Paint & Paint 3D
PicsArt предлага персонализирани стикери и ексклузивно 3D редактиране на Windows 10
Fresh Paint за Windows 10 е лесно за използване приложение за рисуване на Microsoft Store
Посоченият потребител няма валидна грешка в профила
Как да преглеждате HEIC и HEVC файлове в приложението Photos на Windows 11/10
Приложенията на Windows не могат да се свържат с интернет
Най-добрите безплатни приложения за йога за Windows 10 за начинаещи
Инструмент за преобразуване на уеб страница: Експортиране на уеб страница, HTML във файл, файл в HTML
Приложението Карти не работи или показва неправилно местоположение в Windows 11/10
Приложението Photos се срива с грешка във файловата система в Windows 11/10
Как да използвате Paint за редактиране на снимки в Windows 11/10
Най-добрите приложения за наблюдение на батерията, анализи и статистика за Windows 11/10
Приложението за поща и календар замръзва, срива се или не работи в Windows 11/10
Списък с най-добрите безплатни приложения за Windows 11/10 в Microsoft Store
Как да създадете свои собствени емоджи в Windows 10 с помощта на приложението Moji Maker
Как да използвате приложението QuickLook за визуализация на файлове в Windows 10
Поправка: Приложението Photoshop Elements се срива на компютър с Windows
Как да конвертирате OBJ в FBX с помощта на Paint 3D в Windows 10.
