Пренасочването на портове не работи в Minecraft в Windows 11/10
Някои потребители на Minecraft съобщават, че тяхното пренасочване на портове е спряло да работи. Поради това те не могат да се насладят на играта докрай. В тази статия ще поправим препращането на портове, което не(Port) работи в Minecraft с помощта на някои прости решения.
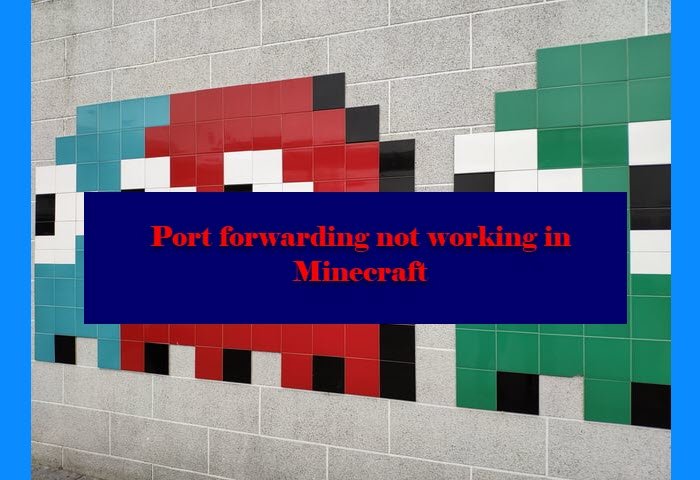
Какво е пренасочване на портове?
Пренасочването на портове(Port Forwarding) , известно още като Port Mapping , се използва за пренасочване на заявки за комуникация от един порт към друг. Обикновено хост компютърът е отговорен за създаването на пренасочването, но понякога може да се използва и като междинен.
За геймърите може да се използва за получаване на възможната връзка и изживяване без забавяне. В Minecraft човек може да използва тази функция, за да се свърже със сървърите на своите приятели и колеги геймъри.
Защо Minecraft има проблем с пренасочването на портове(Port) ?
Основната причина, поради която Minecraft ще има проблем, е доста необичайна. Има обаче някои много очевидни причини, като например блокиране на действието от защитната стена(Firewall) или неразпознаваемостта на компютъра поради обществената мрежа. С помощта на дадените решения можете лесно да отстраните грешката.
Как да активирам пренасочването на портове(Port) за Minecraft ?

- Трябва да отворим порта на Minecraft по подразбиране , който е 25565.
- Отворете настройките на вашия рутер(Router) и потърсете настройките за пренасочване на портове(Port) . Може да го намерите в Разширени(Advanced) или Мрежови(Networking) настройки.
- След това кликнете върху „Добавяне на персонализирана услуга или нещо подобно. Наименувайте го, както се казва - minecraft сървър(minecraft server) .
- Под Тип услуга(Service) изберете TCP/UDP .
- Във вътрешни и външни обхвати на портове въведете 25565.
- За вътрешния IP адрес въведете личния си IP адрес. За това трябва да изпълните командата ipconfig . Ще видите списъка с Wi-Fi и Ethernet адаптери в резултатите.
Поправете(Fix Port) пренасочването на портове, което не работи в Minecraft в Windows 11/10
Това са нещата, които можете да направите, ако пренасочването на Minecraft Port не работи-
- Направете вашата мрежа частна
- Деактивирайте защитната стена(Firewall) и антивирусната програма на трети страни
- Нулиране или преинсталиране на Minecraft.
Нека поговорим за тях подробно.
1] Направете вашата мрежа частна
Първото нещо, което трябва да направите, за да направите вашата мрежа откриваема, е да я направите частна. Да направите това е доста лесно. Следвайте дадените стъпки, за да направите същото.
- От лентата на задачите(Taskbar) щракнете с десния бутон върху иконата на вашата мрежа (или ще трябва да щракнете върху бутона със стрелка, за да видите иконата на мрежата) и изберете Open Network & Internet Settings.
- Щракнете върху Свойства (Properties ) на свързаната мрежа.
- От Мрежов профил (Network Profile, ) изберете Частно.(Private.)
Сега рестартирайте компютъра си и проблемът ви ще бъде отстранен.
2] Деактивирайте защитната стена(Disable Firewall) и антивирусната програма на трети страни
Друга причина, поради която може да се сблъскате с този проблем, е, ако вашата защитна стена(Firewall) блокира пренасочването на портове. Така че, трябва да деактивирате защитната стена на Windows( disable Windows Firewall) и всяка антивирусна програма на трети страни, която може да имате. Направете това временно и вижте дали проблемът е отстранен.
3] Нулиране или преинсталиране на Minecraft
Нулирайте приложението за игра Minecraft в Windows(Reset the Minecraft game application in Windows) и вижте дали помага.
Ако нищо не работи, трябва да преинсталирате Minecraft , тъй като понякога проблемът може да се дължи на бъг, който може да бъде решен само чрез прясно инсталирано копие на играта. За да деинсталирате играта, отворете Настройки (Settings ) чрез Win + I и отидете на Приложения. (Apps. )Потърсете приложението, щракнете върху Деинсталиране (Uninstall ) и потвърдете действието си, като щракнете отново върху бутона Деинсталиране (Uninstall ) .
Накрая инсталирайте отново играта от minecraft.com и вижте дали проблемът продължава.
Надяваме се, че можете да отстраните проблема с Minecraft с дадените решения.
Прочетете по-нататък: (Read Next: )Поправете грешка при поставяне на поръчка за Minecraft чрез официалния магазин Mojang.(Fix Error Placing Order for Minecraft via the official Mojang Store.)
Related posts
Не може да се натисне изтеглянето на Minecraft на компютър с Windows 11/10
Поправете Minecraft, който не може да се свърже със света в Windows 11/10
Как да нулирате приложението за игра Minecraft в Windows 11/10
Как да използвате Port Query Tool (PortQry.exe) в Windows 11/10
Как да проверите изходната мощност на USB порт на Windows 11/10
Как да промените порта на принтера в Windows 11/10 по лесния начин
Как да проверите регистрационния файл за изключване и стартиране в Windows 11/10
Как да създадете радарна диаграма в Windows 11/10
Как да коригирате проблема с сблъсъка на дисковия подпис в Windows 11/10
Коригирайте забавянето на звука на Bluetooth в Windows 11/10
Как да активирате или деактивирате функцията за архивиране на приложения в Windows 11/10
Настройте монитора си за по-добра разделителна способност на екрана в Windows 11/10
Процесорът не работи с пълна скорост или капацитет в Windows 11/10
Най-добрият безплатен софтуер за монтиране на ISO за Windows 11/10
Активирайте мрежовите връзки, докато сте в модерен режим на готовност на Windows 11/10
Как да управлявате ограничението за използване на данни в Windows 11/10
Какво е PLS файл? Как да създадете PLS файл в Windows 11/10?
Грешка при отдалеченото извикване на процедурата при използване на DISM в Windows 11/10
Драйвер за PCI сериен порт не се инсталира на Windows 11/10
Как да отворите системни свойства в контролния панел в Windows 11/10
