Пренаредете PDF страници с помощта на безплатни онлайн инструменти или софтуер за Windows
Тази публикация ще ви помогне да пренаредите PDF страници(rearrange PDF pages) в Windows 11/10 , като използвате някои безплатни онлайн инструменти и софтуер. Ако имате някакъв PDF файл(PDF) с несортирани страници, тези инструменти могат да ви бъдат полезни, за да подредите страниците от тези PDF файлове според вашите нужди. След като изходът е готов, можете да имате отделен PDF с подредени страници.
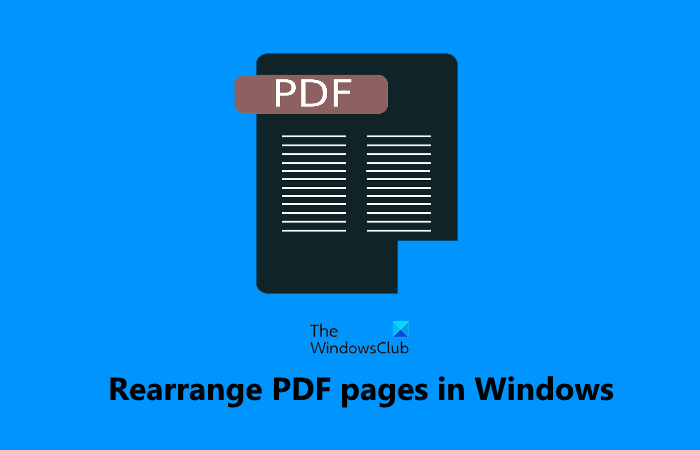
Пренаредете PDF(Rearrange PDF) страници с помощта на безплатни онлайн инструменти или софтуер
В тази публикация сме добавили 2 безплатни онлайн инструмента и 3 безплатни софтуера за пренареждане на PDF страници. Повечето от тези инструменти ви позволяват да добавяте множество PDF файлове и да подреждате страници от всички тези PDF файлове(PDFs) заедно, но ако PDF файлът(ите) има много страници, тогава тези инструменти може да увиснат и може да не работят според очакванията. Освен това трябва да имате резервно копие на оригиналния си PDF файл(ове), в случай че нещо се обърка. Ето списък на всички тези инструменти:
- iLovePDF
- PDFChef
- PDF аранжор
- PdfJumbler
- PDF жонглер.
Нека проверим тези инструменти.
1] iLovePDF
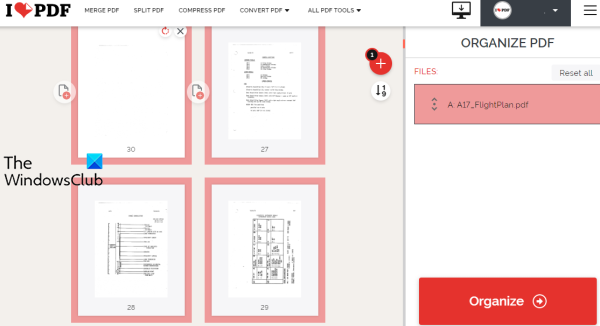
iLovePDF е онлайн PDF пакет, който има 10+ инструмента. Един от тези инструменти е да организирате PDF , с помощта на който можете да пренареждате страници от PDF файл по номера или можете също да плъзнете n пускане на страници, за да ги подредите. Безплатният му план има ограничения, но не споменава ограничението за размера на файла, броя на PDF файловете(PDFs) , които могат да се качват на ден и т.н.
Позволява ви да качвате PDF от настолен компютър или от вашия акаунт в Google Drive или Dropbox . Можете да добавите повече от един PDF файл, да подредите техните страници и да получите един PDF файл от входните PDF файлове(PDFs) . Така че може да се използва и за обединяване на множество PDF файлове(merge multiple PDF files) .
Нека проверим стъпките за пренареждане на PDF страници с помощта на този инструмент:
- Отворете инструмента за организиране на PDF(Organize PDF) на тази услуга
- Използвайте бутона Избор на PDF файл,(Select PDF file) за да добавите PDF от работния плот. Или пък можете да използвате наличните икони, за да добавите PDF от Dropbox или Google Drive
- Пренаредете PDF(Rearrange PDF) страниците чрез плъзгане и пускане или по номер
- Щракнете върху бутона Организиране(Organize) , който се намира в десния раздел
- Щракнете върху бутона Изтегляне на (Download) файл(file) , за да запазите изходния PDF файл.
Ако искате, можете също да запишете изходния PDF във вашия акаунт в Google Drive или Dropbox , като използвате дадените опции.
2] PDFChef
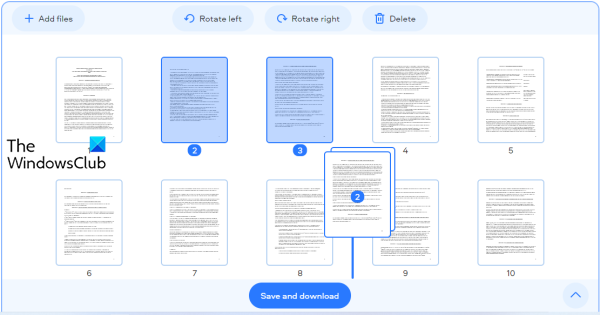
PDFChef е друг онлайн PDF пакет, който носи множество инструменти. Можете да го използвате за конвертиране на MS Office файлове в PDF , изображения в PDF , разделяне на PDF , изтриване на PDF страници и др. Наличен е и инструмент за пренареждане на PDF страници, който има някои добри характеристики. Това са:
- Няма ограничение за обработка на броя на PDF файловете
- Няма ограничение за размера за качване на PDF
- Можете да качвате няколко PDF файла
- Можете също да завъртите PDF страници наляво или надясно
- Налице е и опцията за пренареждане на няколко страници от входни PDF файлове наведнъж.
Използването на този инструмент също е много лесно. Първо трябва да отворите инструмента за пренареждане на PDF страници(Rearrange PDF Pages) на този уебсайт pdfchef.com . След това можете или да плъзнете и пуснете PDF файл(и) от вашия компютър или да използвате бутона Избор на файлове(Choose Files) , за да качите PDF(ове).
След като PDF файловете бъдат качени, миниатюрите на PDF страници са видими. Сега, за да подредите страници от PDF файлове, изберете страници по ваш избор и след това плъзнете и пуснете тези страници на други места, където ги искате. Това ще премести избраните страници от първоначалното местоположение на новото.
Накрая използвайте бутона Запазване и изтегляне(Save and download) , за да получите изходния PDF с подредени страници.
3] PDF аранжор

Софтуерът PDF Arranger(PDF Arranger) ви позволява да разделяте, обединявате, завъртате, изрязвате и пренареждате PDF страници. Можете да добавите няколко PDF файла и след това лесно да промените реда на страниците. Предварителният преглед на миниатюрите(Thumbnail) се вижда за всички страници и можете също да увеличите мащаба, за да видите всяка страница ясно.
Този инструмент е наличен в преносими версии и версии на инсталатор и можете да го получите от github.com . Стартирайте инструмента и след това добавете PDF файлове чрез плъзгане и пускане или като използвате иконата за импортиране . (Import)Когато миниатюрите на PDF страници се заредят напълно, изберете страниците по ваш избор и променете техните позиции, като използвате опцията за плъзгане и пускане.
За да запазите изходния PDF , щракнете върху иконата на главното меню(Main Menu) , налична в горната дясна част на интерфейса, и използвайте опцията Запиши като(Save as) . Имайте предвид, че формите и контурите може да загубят, докато запазвате изхода. Затова е добре да имате оригинален PDF файл(ове) и да генерирате отделно копие на подредени страници.
4] PdfJumbler
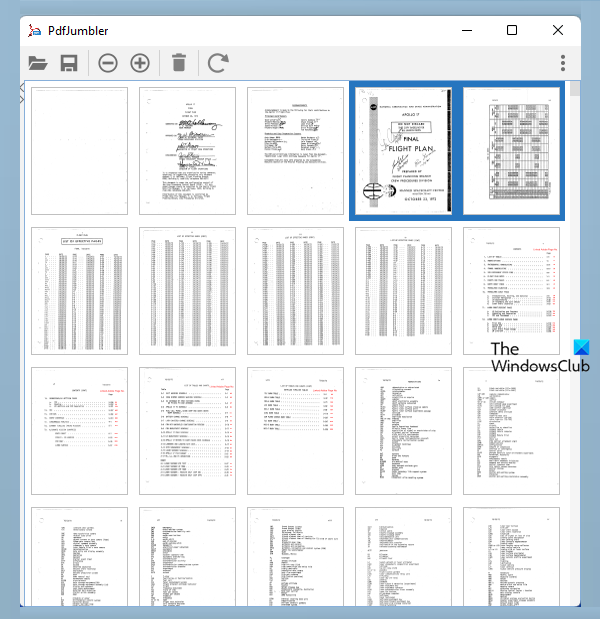
PdfJumbler е безплатен софтуер, който можете да използвате за изтриване, завъртане, сливане и пренареждане на страници от PDF . Множество PDF(Multiple PDF) файлове могат да се добавят наведнъж към неговия интерфейс.
Можете да изтеглите този инструмент от github.com . Вземете неговия JAR файл или EXE файл ( за да използвате този инструмент, използвайки неговия EXE файл, е необходима (EXE)Java Runtime Environment ).
След инсталирането стартирайте инструмента и използвайте иконата за Open/add documentPDF файл(ове). Като алтернатива, можете също да плъзнете и пуснете PDF документи в неговия интерфейс.
Когато миниатюрите на PDF страници са видими, изберете страниците, които искате да пренаредите, и след това плъзнете n пуснете избраните страници на всяка друга позиция. Ако не можете да виждате ясно миниатюрите на страници в интерфейса му, използвайте бутона Увеличаване,(Zoom in) който е наличен в горната лява част, за да можете да изберете правилните страници.
След като всички страници са пренаредени, щракнете върху бутона Запиши документ(Save document) и изберете изходното местоположение, за да запишете вашия PDF файл. Този инструмент работи добре, но за няколко PDF файла той автоматично завърта страниците по време на моето тестване. Така че, трябва да проверите дали изходът е добър.
5] PDF жонглер
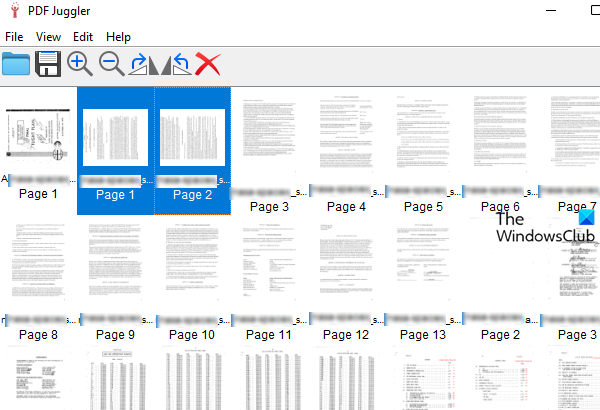
PDF Juggler е друг удобен инструмент за пренареждане на страници от PDF документи. Множество PDF(Multiple PDF) файлове могат да се добавят наведнъж и след това можете лесно да пренареждате страници от PDF файлове. Той също така идва с функции за завъртане на избрани страници по посока на часовниковата стрелка или обратно на часовниковата стрелка и увеличаване и намаляване на миниатюрите на страници. Функцията за премахване на избрани страници(remove selected pages) също е налице, което я прави по-полезна.
Можете да получите този инструмент от github.com . Инсталирайте и стартирайте този инструмент. След това можете или да плъзнете и пуснете PDF файл(и) в неговия интерфейс или да използвате опцията Добавяне на файл...(Add File…) , налична в менюто Файл , за да вмъкнете PDF файлове.(File)
Когато всички миниатюри на страниците на PDF файлове са видими, можете да започнете процеса на пренареждане. Просто(Simply) изберете страници по ваш избор и след това ги плъзнете и пуснете на желаното място.
И накрая, използвайте опцията Запиши като(Save As) , присъстваща под менюто Файл(File) , за да съхраните изходния PDF файл.
Надяваме се, че тези инструменти ще бъдат полезни.
Как мога да пренаредя PDF страници безплатно?
Както можете да видите, ние вече разгледахме някои добри безплатни онлайн инструменти, както и софтуера по-горе, който може да ви помогне да пренаредите безплатно PDF страници. Всеки инструмент има своите предимства. Опитайте някой от обяснените по-горе инструменти и вижте кой е по-добър за вас.
Можете ли да пренаредите страниците в Adobe Reader ?
Да, Adobe Acrobat Reader DC се предлага с функция за организиране на страници(Organize Pages) за подреждане, както и пренареждане на PDF страници. Тази функция обаче е налична в неговия платен план. Така че, ако можете да подредите PDF страници с безплатни инструменти, тогава е добре да използвате такива инструменти, преди да купите някакъв платен продукт.
Related posts
Какво е PPS файл? Как да конвертирате PPS в PDF в Windows 11/10?
PDF текстът изчезва при редактиране или запазване на файл в Windows 11/10
Как да извлечете и запазите PDF метаданни в Windows 11/10
Как да конвертирате PDF в MOBI на Windows 10
Изтеглете приложението Adobe Reader за Windows 10 от Microsoft Store
Как да конвертирате PDF в документ на Word, който може да се редактира
Adobe Acrobat Reader DC не показва отметки в Windows 10
Изтеглете PDF справочното ръководство за команди на Windows от Microsoft
Как да покажете или скриете Microsoft Print to PDF принтер в Windows 11/10
Adobe Reader не работи в Windows 11/10
Icecream PDF Converter: Безплатен софтуер за конвертиране на PDF за Windows 10
Поправка Не мога да отпечатам PDF файлове от Adobe Reader
Пакетно отпечатване на множество PDF, Txt, Word файлове с помощта на Print Conductor за Windows
Най-добрите приложения за четене на PDF и електронни книги за Windows 10
Добавете воден знак към PDF, като използвате безплатни онлайн инструменти или софтуер за компютър с Windows
Как да обедините няколко изображения в PDF в Windows 11/10
Шифроване на PDF файл с помощта на заключване на PDF страница за компютър с Windows
Най-добрият безплатен софтуер за редактиране на PDF за Windows 10
Как да изрежете PDF страници в Windows 11 с помощта на онлайн инструмент или безплатен софтуер
Безплатен PDF компресор за намаляване на размера на PDF файла в Windows 10
