Преместете снимки в различен албум във Facebook
Знаете(Did) ли, че Facebook получава 4000 качвания на снимки всяка секунда? Платформата за социални медии има повече от милиард потребители по целия свят и се очаква този брой да нарасне с 690 милиона през 2020 г. Това е огромен брой снимки, които се качват всеки ден.
Ако имате колекция от снимки, качени през годините, в зависимост от това кога за първи път сте се присъединили към платформата, Facebook ви позволява да премествате снимки във фотоалбуми, за да ги организирате. След това можете да ги споделите със семейството и приятелите си и да запазите спомени.

Ще ви покажем как да премествате снимки във Facebook , за да можете да организирате колекцията си, за да ви улесни да управлявате, извличате и споделяте колекцията си.
Как да създадете фотоалбум във Facebook(How To Create a Photo Album In Facebook)
Фотоалбумът във Facebook работи като обикновените фотоалбуми, в които вмъквате снимки, снимки или печати, с изключение на това, че е виртуална фотокнига. Освен това можете да го споделите с толкова хора, колкото искате, като ги маркирате в самия албум или различни снимки, които искате да видят.
Ако не сте задали настройките за поверителност на вашия профил на частни(profile’s privacy settings to private) , вашите приятели и последователи могат да разглеждат вашите фотоалбуми, когато посетят страницата ви.

Въпреки това, добавянето и управлението на снимки във Facebook не винаги е лесно, тъй като те са склонни да променят потребителския интерфейс доста често.
Точно когато сте запознати с правенето на прости неща като добавяне на снимка на потребителски профил или организиране на вашите фотоалбуми, се добавят нови изисквания за размер или променят интерфейса изцяло.
Във Facebook , преди да можете да преместите снимки в друг албум, ще трябва да създадете албумите.
- За да направите това, отидете на вашата емисия за новини(News Feed) и щракнете върху името си в горната лява част на екрана, за да отворите вашия профил.

- След това щракнете върху Снимки.
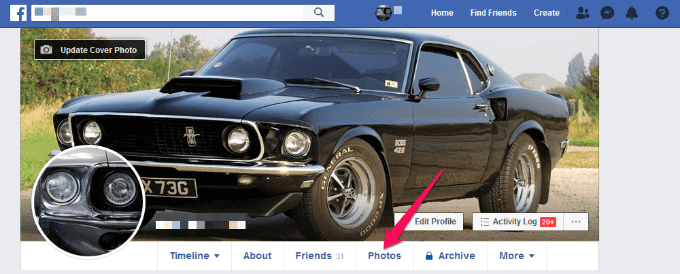
- Щракнете върху +Създаване на албум.

- Изберете снимките или видеоклиповете, които искате да добавите към албума си, и след това щракнете върху Отвори(Open) .

- Дайте на албума заглавие, описание или местоположение. Можете също да маркирате приятелите или семейството си, да добавите сътрудници(contributors) и да изберете кой може да преглежда снимките в албума. Например, можете да изберете Приятели, Обществени(Friends, Public ) и т.н.

- Щракнете върху Публикуване(Post) , за да създадете албума. Ако искате, можете да промените кориците на албумите си,(change your album covers) за да изглеждат забавни и интересни.

Забележка:(Note:) Ако създадете няколко албума, можете да местите повече от снимки(move more than just photos) . Facebook вече ви позволява да премествате видеоклипове, текстови публикации, регистрирания и други. Можете също така да следите албумите на приятели и да получавате сигнали, когато бъдат актуализирани, плюс можете да подчертаете любимите си колекции, като покажете представени албуми в профила си.
Създайте фотоалбум с помощта на приложението Facebook(Create a Photo Album Using The Facebook App)
- Ако използвате Facebook от вашия смартфон(using Facebook from your smartphone) или таблет, за да създадете фотоалбум чрез приложението Facebook , докоснете менюто (три хоризонтални линии) в горната дясна част на екрана.

- Докоснете името на вашия профил, за да отворите страницата на вашия профил.
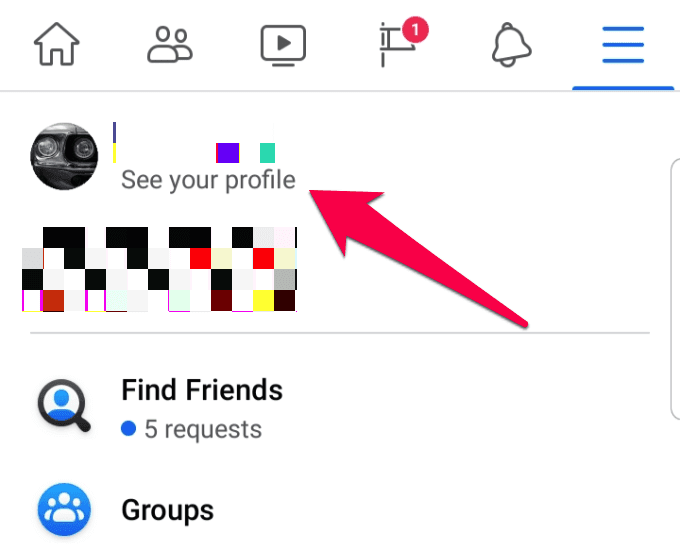
- Докоснете Снимки(Photos) , изберете снимка и докоснете Готово(Done) .

- Докоснете Албум(Album) и след това Създайте албум(Create Album) . Наименувайте албума и му дайте описание.
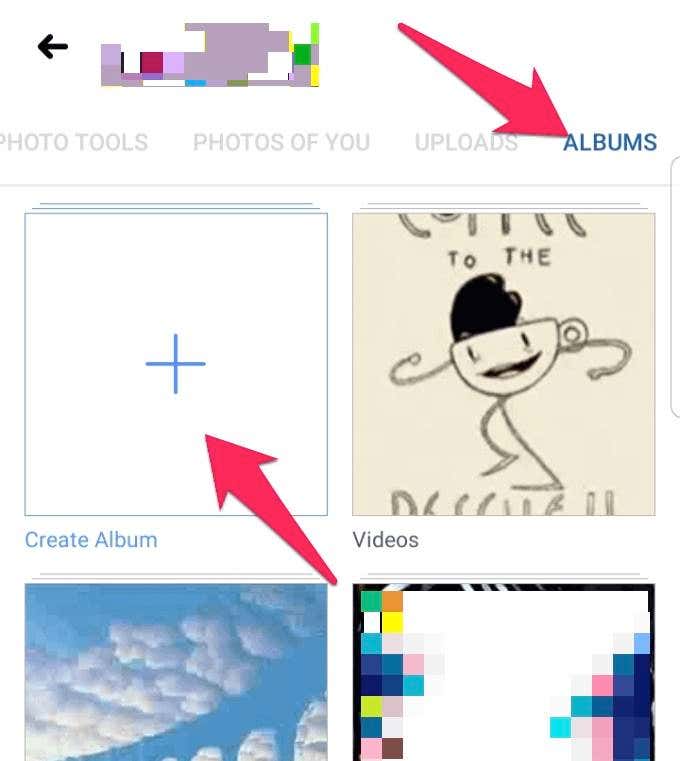
- Ако искате албумът ви да има ограничен достъп или достъпен за обществеността, докоснете, за да изберете настройки за поверителност, и след това докоснете Създаване(Create) .

- Ако искате други да допринесат за вашия албум, превключете превключвателя Сътрудници(Contributors) и изберете имената от списъка си с приятели(names from your Friends list) . Докоснете Готово(Done) .
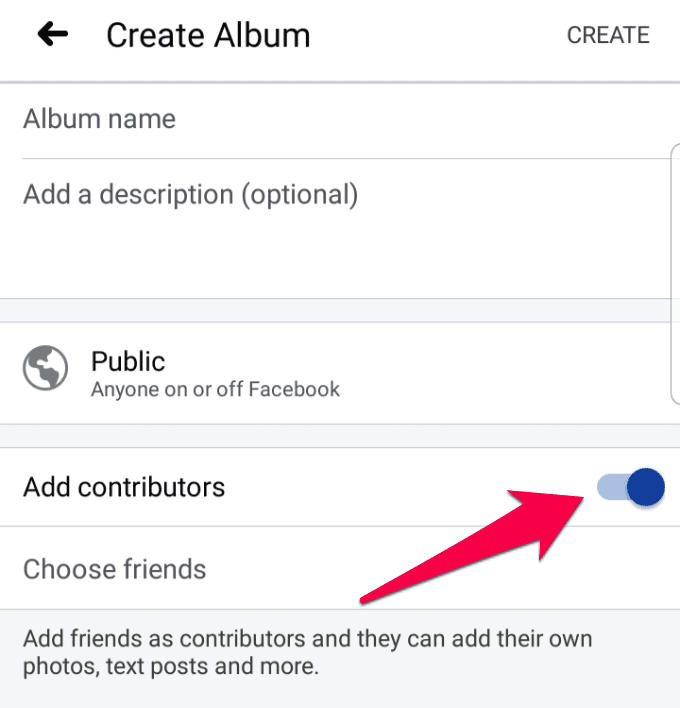
- След като сте готови, докоснете Създаване(Create) и новият ви албум е готов.
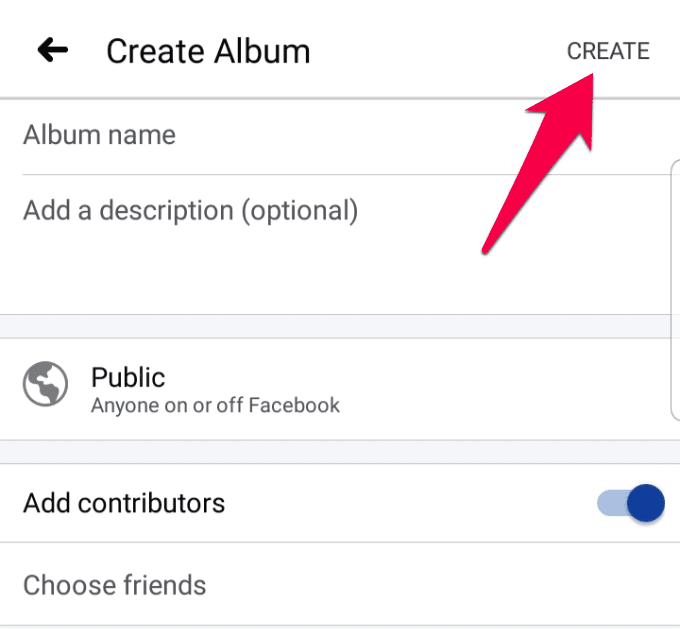
Създаване на споделен албум(Creating a Shared Album)
Споделен албум във Facebook позволява на вас и вашето семейство или приятели да добавяте снимки и други медии към албуми, така че да нямате няколко албума за едно и също нещо.
Например, ако имате снимки от последния си бал и вашите приятели също имат снимки за споделяне, можете да ги поставите всички в споделен албум и да получавате известия, когато бъде актуализиран.
- За да създадете споделен албум, отидете на албум и в горния ляв ъгъл намерете и щракнете върху Добавяне на сътрудник.(Add Contributor.)
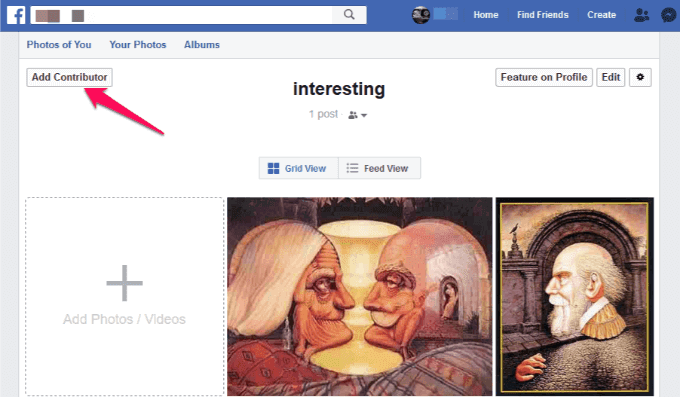
- Въведете имената на сътрудниците, които искате да добавите към албума, и след това изберете аудитория( choose an audience) . Аудиторията може да бъде само сътрудници на албуми(Album) , приятели на албуми(Album) или публични(Public) .

- Щракнете върху Запиши(Save) .

- След като добавите сътрудници към албума, те са свободни да добавят други сътрудници, да маркират снимки, да добавят снимки или видеоклипове и дори да редактират албума.
Забележка:(Note:) Сътрудниците в споделен албум могат да изтриват или редактират само снимките или видеоклиповете, които качват. Собственикът на албума има права за изтриване на цялото съдържание в споделения албум. Ако премахнете сътрудник от албума, той или тя може да отиде в дневника на дейността си, за да изтрие добавените от него снимки.
Facebook: Преместване на снимки в албум(Facebook: Move Photos To Album)
Сега, когато имате готови албуми, е време да преместите снимките си между албумите.
- За да направите това, отидете на вашата времева линия и щракнете върху Снимки(Photos) под корицата си.
- Щракнете(Click) върху фотоалбума, който съдържа снимката/снимките, които искате да преместите в друг албум. Ще се отвори нова страница, показваща всички снимки в този албум. Преместете курсора си върху снимка или щракнете върху Редактиране(Edit) в горния десен ъгъл (можете да щракнете върху иконата на молив, ако предпочитате).

Забележка: Снимките на (Note:) корицата(Cover) и албумите със снимки на профили нямат опция за редактиране.
- Задръжте мишката върху снимката и щракнете върху стрелката в горния десен ъгъл. Щракнете върху Преместване в друг албум(Move to Other Album) .

Забележка:(Note: ) Ако снимката, която искате да преместите във Facebook , е част от публикация, ще получите изскачащ прозорец с известие.
- Под снимката, която искате да преместите, щракнете върху падащия списък и изберете целевия албум.

- Щракнете върху Преместване на снимка(Move Photo) . Вашата снимка/снимки са преместени, но все още ще бъдете на страницата на оригиналния албум. Ако искате да видите снимката, щракнете върху връзката Албуми(Albums) и щракнете върху албума, който съдържа снимката, която току-що преместихте.
Забележка:(Note:) Не можете да премествате снимки и видеоклипове между албуми във Facebook(Facebook) от вашия смартфон или таблет.
Facebook: Изтриване на фотоалбум(Facebook: Delete a Photo Album)
Не всички фотоалбуми във Facebook могат да бъдат изтрити, например Profile Photos , но можете да изтриете всякакви снимки в такива албуми.
- За други албуми обаче можете да ги изтриете, като отидете на страницата на вашия профил във Facebook(Facebook) и щракнете върху Снимки(Photos) . Щракнете върху Албуми(Albums) и щракнете върху фотоалбума, който искате да изтриете.

- Щракнете(Click) върху иконата на зъбно колело в горния десен ъгъл и след това щракнете върху Изтриване на албум(Delete Album) .

- Щракнете отново, за да потвърдите действието.
Related posts
Как да направите снимките частни във Facebook
6 най-добри настройки на камерата за снимки на Луната
Как да възстановите хакнат акаунт във Facebook
Как да деблокирате някого във Facebook, Messenger, Instagram и WhatsApp
Как да възстановите акаунт във Facebook, когато не можете да влезете
Как да деактивирате ключа на Windows
Как да поддържате софтуера на компютъра си актуализиран автоматично
Как да видите скрити снимки във Facebook
9 съвета за по-добра поверителност във Facebook
Как да добавите музика към Google Slides
Как да възстановите стари или повредени снимки с помощта на цифрови инструменти
Как да създадете екип в Microsoft Teams
Как да качвате и маркирате снимки и снимки във FaceBook
Как да изтеглите офлайн (самостоятелен) инсталатор на Google Chrome
Как да поддържате компютъра си с Windows буден, без да докосвате мишката
Инсталиране на GIMP Plugins: Ръководство с инструкции
Как да правите екранни снимки на Nintendo Switch
Как да възстановите изтритите снимки от Facebook Messenger
Изключете контрола на потребителските акаунти (UAC) за конкретно приложение
Как да промените вашето име или потребителско име във Facebook
