Премахнете всички несъществуващи устройства в Windows 10 с инструмента за почистване на устройства
Device Cleanup Tool е безплатен преносим инструмент, който ви позволява да премахнете няколко или всички стари, несъществуващи, неизползвани, предишни хардуерни устройства от вашия компютър с Windows . Несъществуващи устройства(Non-present devices) са тези устройства, които някога са били инсталирани, но вече не са свързани към компютъра. Когато използвате вградения Windows Device Manager , можете да изтривате устройствата едно по едно; а не всички наведнъж. Това е възможно с този инструмент за почистване на устройство(Device Cleanup Tool) . Можете да изберете едно, няколко или всички несъществуващи устройства и да ги изтриете заедно.
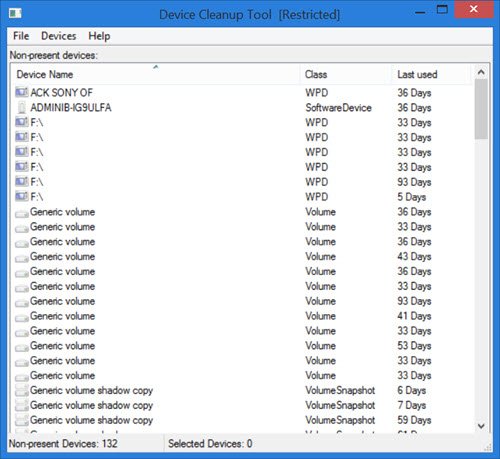
Премахнете всички несъществуващи устройства
Използването на инструмента за почистване на устройството(Device Cleanup Tool) е много лесно. Просто(Simply) изтеглете zip-файла от уебсайта на Uwe Sieber(Uwe Sieber website) . След извличане на zip папката ще видите две версии на инструмента за почистване на устройството(Device Cleanup Tool) ; един за 32-битови и друг за 64-битови компютри. Щракнете двукратно върху(Double-click) .exe файла(.exe) , който е подходящ за вашата система.
Инструментът незабавно изброява несъществуващите устройства във вашия компютър. Ще видите името на устройството, неговия клас и броя на дните от деня, когато устройството е било използвано последно. Можете да видите на изображението последните използвани дни, като 36 дни, 59 дни и т.н.
Както бе споменато в помощния(Help) файл на инструмента, всички тези устройства, изброени от инструмента за почистване на устройства(Device Cleanup) , в момента са „не присъстват“. Това означава, че обикновено те имат код на проблема 45, който е:
CM_PROB_PHANTOM, The device currently exists only in the registry.
Времето „последно използвано“ идва от времето за запис(Write) на ключа на системния регистър на устройството под:
HKEY_LOCAL_MACHINE\SYSTEM\CurrentControlSet\Enu
На някои компютри с (PCs)Windows това време се изчислява според стартирането; следователно устройствата на тези компютри(PCs) ще имат същата възраст. Въпреки това, в повечето Windows , времето се задава, когато устройството стане активно; следователно за такива системи е от значение „последното използвано“ време.
От списъка, генериран от инструмента за почистване на устройства(Device Cleanup) , можете да изберете едно, няколко или всички устройства и да ги изтриете заедно. В случай, че устройството е отново свързано, то ще бъде открито като ново устройство следващия път, когато използвате инструмента.
В лентата с инструменти на инструмента за почистване на устройството има три раздела – (Device Cleanup)Файл(– File) , Устройства(Devices) и Помощ(Help) .
Когато щракнете върху Файл(File) , можете да видите функции като Обновяване(Refresh) (F5), Създаване на точка за възстановяване на системата(Create System Restore Point) , Показване на диспечера(Show Windows Device Manager) на устройства на Windows и Изход(Exit) .
Когато щракнете върху „Покажи диспечера на устройства на Windows“, се отваря вграденият диспечер на устройства. Това е като пряк път към диспечера на устройства на Windows . Устройствата, които не са PnP, и „меките“ устройства не са изброени в инструмента за почистване на устройства(Device Cleanup) . Това е така, защото те не могат да бъдат автоматично преинсталирани. Следователно(Hence) , за да ги изтриете, трябва да използвате диспечера на устройства на Windows(Windows Device Manager) .
Създателите на този инструмент също предупреждават, че трябва да внимавате с устройствата от клас Microsoft MEDIA . Уверете(Make) се, че знаете какво да правите с такива изброени устройства, преди да ги изтриете.
Разделът Устройства(Devices) ви позволява да изберете всички(Select all) устройства и да премахнете избрани(Remove selected) устройства. За да изтриете отделни устройства, просто щракнете с десния бутон върху устройството и щракнете върху Премахване на устройство(Remove Device) . Не забравяйте(Remember) , че ще трябва да имате администраторски права за премахване на устройствата; в противен случай може да получите грешка „Отказан достъп“.
Разделът Помощ(Help) само дава подробности за инструмента, включително номера на неговата версия.
Безплатно изтегляне на инструмент за почистване на устройства
Можете да изтеглите инструмента от тази уеб страница(web page)(web page) .
Някои от вас може да искат да разгледат и Device Remover .(Some of you might want to have a look at Device Remover too.)
Related posts
Устройството изисква допълнителна грешка при инсталиране на Windows 11/10
Мрежовият контролер Realtek не беше намерен в диспечера на устройства
HP 3D DriveGuard предпазва твърдия диск от повреда след случайно изпускане
Експортиране и архивиране на драйвери на устройства с помощта на PowerShell в Windows 11/10
Намерете, изтеглете, инсталирайте драйвери за неизвестни устройства или хардуер
Как да актуализирате драйвери с помощта на командния ред в Windows 11/10
Как да инсталирате ръчно драйвер с помощта на .INF файл в Windows 11/10
HID-съвместим драйвер за сензорен екран липсва в диспечера на устройства
Comet (Управлявано почистване на диск): алтернатива на инструмента за почистване на диска на Windows
Драйверът на дисплея nvlddmkm спря да отговаря и успешно се възстанови
Коригирайте проблема с драйвера на Generic PnP Monitor в Windows 11/10
Свързване на смартфони към компютър с Windows 7 чрез Bluetooth Device Control
Инсталирайте Realtek HD Audio Driver Failure, Error OxC0000374 на Windows 10
Как да актуализирате драйвери на устройства на Windows 10
Импортиране на снимки от камера или мобилно устройство в Windows 7
Какво представлява Microsoft Device Association Root Enumerator?
Биометрично липсващо или деинсталирано биометрично устройство с помощта на диспечера на устройства
Как да отстраните проблеми с DirectX Diagnostic Tool
Накарайте инструмента за почистване на диска да изтрие ВСИЧКИ временни файлове в Windows 11/10
Поправка Неуспешно зареждане на драйвер за хардуерен монитор на Windows 11/10
