Премахнете вирусите на Android без фабрично нулиране
Премахване на вируси на Android без фабрично нулиране: (Remove Android Viruses Without a Factory Reset: )Настолните компютри(Desktop) и компютрите са източникът за съхранение на лични файлове и данни. Някои от тези файлове се изтеглят от интернет(Internet) , а някои се прехвърлят от други устройства като телефони, таблети, твърд диск и т.н. Проблемът с изтеглянето на файлове от интернет(Internet) или дори прехвърлянето на файлове от други устройства е, че съществува риск от файловете заразен съм. И след като тези файлове са във вашата система, вашата система ще се зарази с вируси и злонамерен софтуер, които могат да причинят много щети на вашата система.
В един момент през 20-ти век компютрите бяха единственият основен източник на вируси(viruses) и зловреден софтуер(malware) . Но тъй като технологията започна да се развива и расте, използването на съвременни устройства като смартфони, таблети и т.н. започна да расте експоненциално. Така че освен компютрите, смартфоните с Android също се превърнаха в източник на вируси. Не само това, но смартфоните вероятно ще бъдат заразени от вашия компютър, тъй като хората днес споделят всичко, използвайки мобилния си телефон. Вирусите(Viruses) и злонамерен софтуер могат да повредят вашето устройство с Android(Android device) , да откраднат вашите лични данни или дори информация за кредитната ви карта и т.н. Затова е много важно и необходимо да премахнете всеки злонамерен софтуер или вируси от вашето устройство с Android .
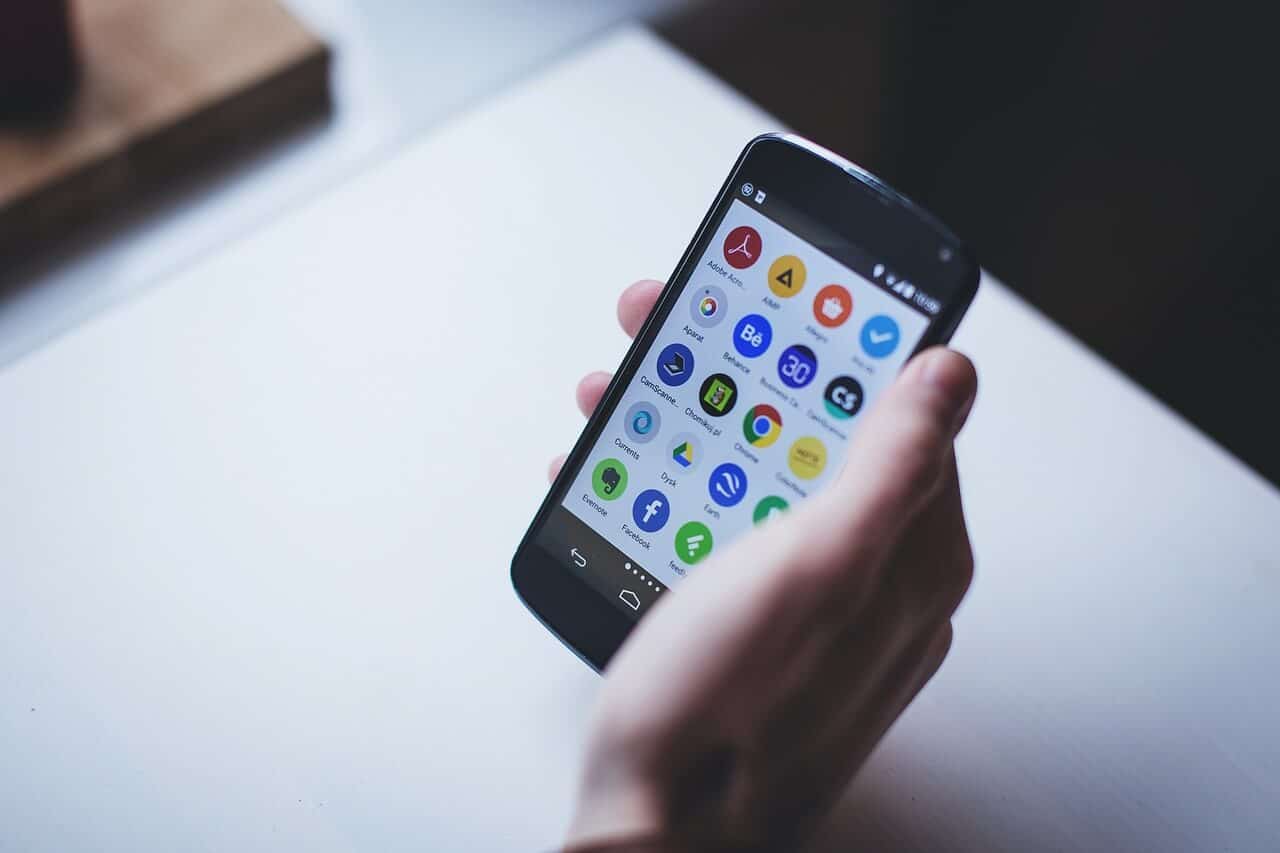
Най-добрият начин, който всеки препоръчва за пълно премахване на вируси и злонамерен софтуер от вашето устройство с Android , е да извършите фабрично нулиране(factory reset) , което напълно ще изтрие всички ваши данни, включително вирусите и злонамерения софтуер. Разбира се, този метод работи добре, но на каква цена? Потенциално можете да загубите всичките си данни, ако нямате резервно копие и проблемът с архивирането е, че файлът, заразен с вирус или злонамерен софтуер, може все още да присъства. Така че накратко, трябва да изтриете всичко, за да се отървете от вирусите или злонамерения софтуер.
Извършването на фабрично нулиране означава, че настройвате устройството си в първоначалното му състояние, като изтривате цялата информация в опит да възстановите устройството до първоначалните настройки на производителя. Така че ще бъде много уморителен процес да започнете отново и да инсталирате целия софтуер, приложения, игри и т.н. на вашето устройство. Можете също така да направите резервно копие на вашите данни, но както вече казах, има вероятност вирусът или зловреден софтуер да се върне отново. Така че, ако направите резервно копие на вашите данни, трябва стриктно да сканирате архивните данни за признаци на вируси или злонамерен софтуер.
Сега възниква въпросът, ако методът за нулиране на фабричните настройки не е под въпрос, тогава какво трябва да направите, за да премахнете напълно вирусите и злонамерения софтуер от устройството с Android(Android) , без да губите всичките си данни? Трябва ли да позволите на вируси или злонамерен софтуер да продължат да увреждат вашето устройство или трябва да оставите данните ви да бъдат загубени? Е, отговорът на всички тези въпроси е, че не, не е нужно да се притеснявате за нищо, тъй като в тази статия ще намерите подход стъпка по стъпка за премахване на вируси и злонамерен софтуер от вашето устройство, без да губите никакви данни.
В тази статия ще научите как можете да премахнете вируси от устройството си с Android , без да нулирате фабричните настройки и без да губите никакви данни. Но преди да стигнете до заключението, че вашето устройство е заразено с вирус или злонамерен софтуер, първо трябва да определите проблема. Освен това, ако има някакви проблеми или проблем с вашето устройство, това не означава автоматично, че устройството ви е заразено. Например, ако вашето устройство се забави, възможните причини за този проблем могат да бъдат:
- Много телефони имат тенденция да се забавят за определен период от време
- Приложението на трета страна също може да бъде причината, тъй като може да консумира много ресурси
- Ако имате голям брой медийни файлове, това също може да забави устройството
Така че, както виждате, зад всеки проблем с вашето Android устройство може да има много причини. Но ако сте сигурни, че основната причина за проблема, с който се сблъсквате, е вирус или злонамерен софтуер, тогава можете да следвате ръководството по-долу, за да премахнете вируси от вашето устройство с Android , освен да извършите фабрично нулиране.
Как да премахнете Android Virus без фабрично нулиране(How to Remove Android Virus without a Factory Reset)
По-долу са дадени няколко метода за премахване на вируси и злонамерен софтуер от вашето устройство с Android:
Метод 1: Стартирайте в безопасен режим(Method 1: Boot in Safe Mode)
Безопасният режим е режим, при който телефонът ви деактивира всички инсталирани приложения и игри и зарежда само операционната система по подразбиране. С помощта на безопасен режим(Mode) можете да разберете дали някое приложение причинява проблема и след като нулирате приложението, можете безопасно да премахнете или деинсталирате това приложение.
Първото нещо, което трябва да опитате, е да стартирате телефона си в безопасен(Safe) режим. За да стартирате телефона си в безопасен режим, следвайте стъпките по-долу:
1. Натиснете и задръжте бутона за захранване(Press and hold the Power button) на телефона си, докато се появи менюто за захранване на телефона.

2.Докоснете опцията Изключване(Power off) на захранването от менюто за захранване и продължете да я държите, докато не получите подкана за рестартиране в безопасен режим.( reboot to Safe mode.)
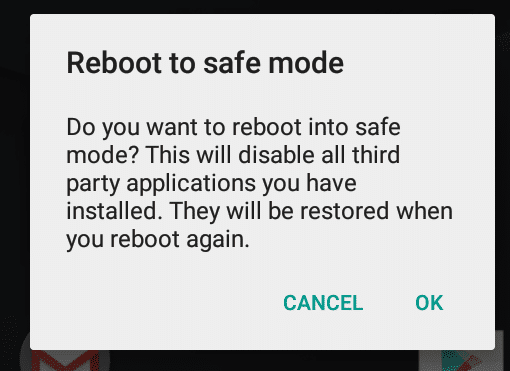
3.Докоснете бутона OK.
4. Изчакайте телефонът ви да се рестартира.
5. След като телефонът ви бъде рестартиран, ще видите воден знак за безопасен режим в долния ляв ъгъл.
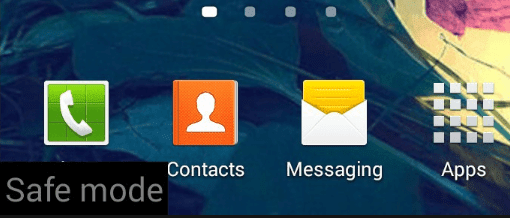
Ако има някакъв проблем във вашия телефон с Android и той няма да се стартира нормално, следвайте стъпките по-долу, за да стартирате изключения телефон директно в безопасен режим:
1. Натиснете и задръжте бутона за захранване(Press and hold the power button) , както и бутоните за увеличаване и намаляване на силата на звука.(volume up and volume down buttons.)

2. След като се появи логото на телефона ви, пуснете бутона за захранване, но продължете да държите бутоните за увеличаване и намаляване на силата на звука.(keep holding the Volume up and volume down buttons.)
3. След като вашето устройство се стартира, ще видите воден знак за безопасен режим(Safe mode watermark) в долния ляв ъгъл.

Забележка:(Note:) Въз основа на производителя на мобилния ви телефон горният метод за рестартиране на телефона в безопасен режим може да не работи, така че вместо това трябва да направите търсене в Google с термин: „Име на марката на мобилен телефон“ Стартирайте в безопасен режим(Safe Mode) .
След като телефонът се рестартира в безопасен режим, можете ръчно да деинсталирате всяко приложение, което сте изтеглили по времето, когато проблемът на телефона ви е започнал. За да деинсталирате проблемното приложение, следвайте стъпките по-долу:
1.Отворете Настройки( Settings) на телефона си.
2. Под настройки превъртете надолу и потърсете опцията Приложения или Приложения и известия(Apps or Apps & Notifications) .
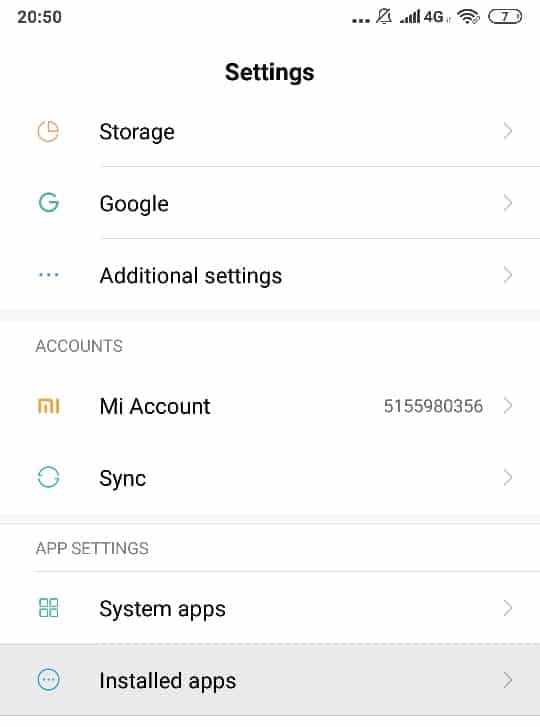
3.Докоснете Инсталирани приложения(Installed Apps) под Настройки на приложението.
Забележка:(Note:) Ако не можете да намерите инсталирани приложения(Installed Apps) , просто докоснете секцията Приложение(App) или Приложения(Apps) и известия(Notifications) . След това потърсете раздел Изтеглени(Downloaded) под настройките на приложението си.(App)

4. Щракнете върху приложението(Click on the App) , което искате да деинсталирате.
5. Сега кликнете върху бутона Деинсталиране(click on the Uninstall button) под името на приложението(App) , за да го премахнете от вашето устройство.

6. Ще се появи предупредително поле с въпрос „ Искате ли да деинсталирате това приложение(Do you want to uninstall this app) “. Щракнете(Click) върху бутона OK, за да продължите.
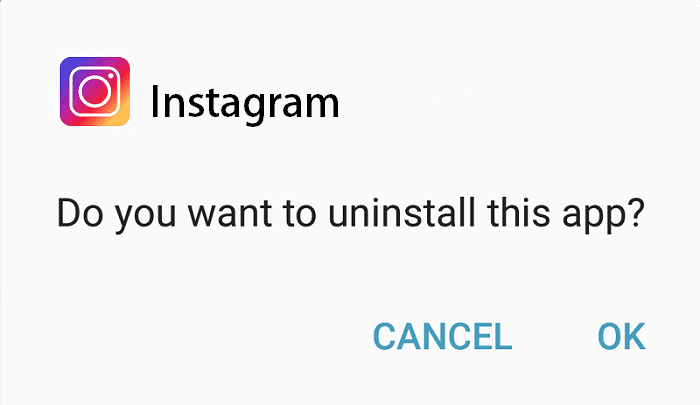
7. След като всички приложения, които искате да премахнете, бъдат деинсталирани, рестартирайте отново телефона си нормално, без да влизате в безопасен(Safe) режим.
Забележка:(Note: ) Понякога приложенията, заразени с вирус или злонамерен софтуер, ги задават като администратори(Device Administrator) на устройства, така че с помощта на горния метод няма да можете да ги деинсталирате. И ако се опитате да деинсталирате приложенията за администратор на устройства(Device Administrator) , ще видите предупредително съобщение, което казва: „ Приложението (T)му е администратор на устройство и трябва да бъде деактивирано преди деинсталиране(his app is a device administrator and must be deactivated before uninstalling) .“

Така че, за да деинсталирате такива приложения, трябва да изпълните някои допълнителни стъпки, преди да можете да деинсталирате такива приложения. Тези стъпки са дадени по-долу:
a. Отворете настройките(Settings) на вашето устройство с Android.
b. Под Настройки потърсете опцията Защита(Security option) и я докоснете.
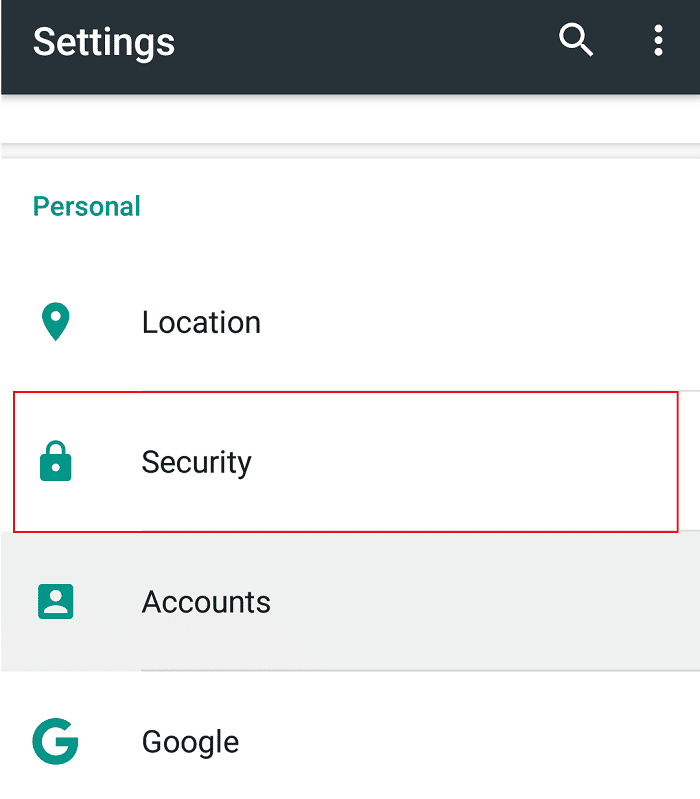
c. Под Защита докоснете Администратори на устройства.(Device Administrators.)
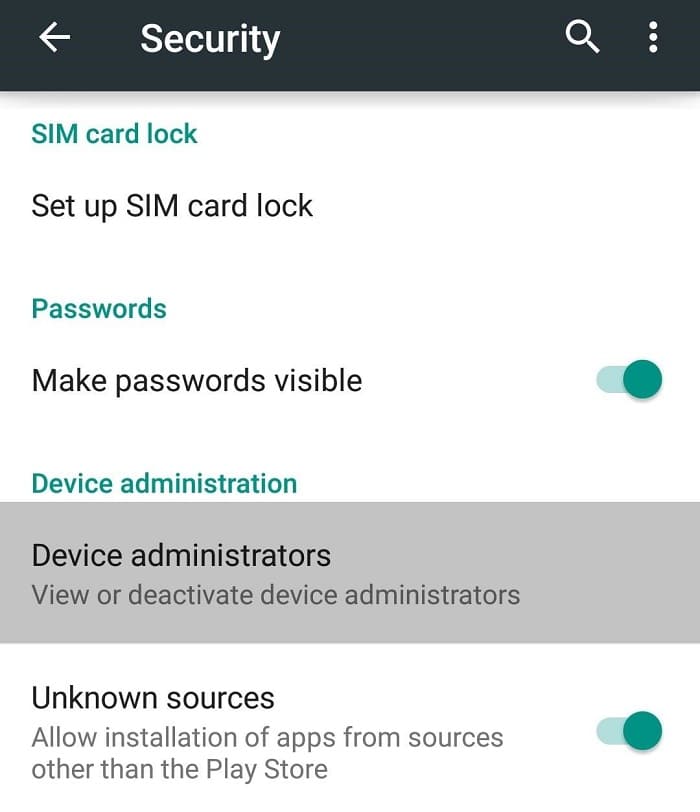
д. Докоснете приложението(Tap on the app) , което искате да деинсталирате, и след това докоснете Деактивиране и деинсталиране. (Deactivate and Uninstall. )
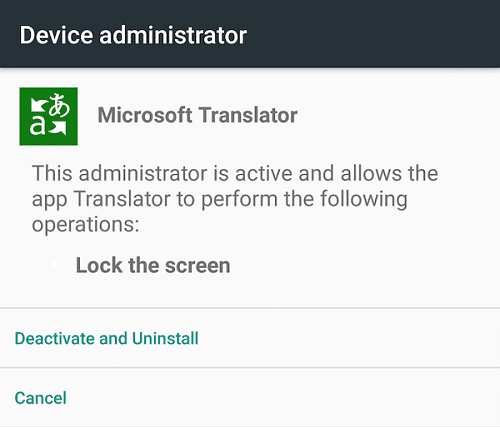
Ще се появи изскачащо съобщение, което ще попита „ Искате ли да деинсталирате това приложение? (Do you want to uninstall this app?)“, докоснете OK, за да продължите.( tap on OK to continue.)

След като изпълните горните стъпки, рестартирайте телефона си и вирусът или злонамереният софтуер трябва да изчезнат.
Метод 2: Изпълнете антивирусна проверка( Method 2: Run an Antivirus Check)
Antivirus е софтуерна програма, която се използва за предотвратяване, откриване и премахване на зловреден софтуер и вируси от всяко устройство с инсталирана операционна система. Така че, ако разберете, че вашият телефон с Android или друго устройство е заразено с вирус или злонамерен софтуер, тогава трябва да стартирате антивирусна(Antivirus) програма, за да откриете и премахнете вируса или злонамерения софтуер от устройството.
Ако нямате инсталирани приложения на трети страни или ако не инсталирате приложения извън Google Play Store , тогава можете да живеете без антивирусен(Antivirus) софтуер. Но ако често инсталирате приложения от източници на трети страни, тогава ще ви трябва добър антивирусен(Antivirus) софтуер.
Антивирусът(Antivirus) е софтуер на трета страна, който трябва да изтеглите и инсталирате на вашето устройство, за да защитите устройството си от вредни вируси и зловреден софтуер. В Google Play Store(Google Play Store) има много антивирусни(Antivirus) приложения, но не трябва да инсталирате повече от една антивирусна(Antivirus) програма на вашето устройство наведнъж. Освен това трябва да се доверявате само на реномирани антивирусни(Antivirus) програми като Norton , Avast , Bitdefender , Avira , Kaspersky и др. Някои от антивирусните(Antivirus) приложения в Play Store са пълен боклук, а някои от тях дори не са антивирусни(Antivirus) .Много(Many) от тях са почистващи средства за усилване на паметта(Memory) и кеша(Cache) , които ще направят повече вреда, отколкото полза на вашето устройство. Така че трябва да се доверите само на антивирусната(Antivirus) програма , която споменахме по-горе, и никога да не инсталирате нищо друго.
За да използвате някоя от гореспоменатите антивирусни програми(Antivirus) за премахване на вируса от вашето устройство, следвайте стъпките по-долу:
Забележка:(Note:) В това ръководство ще използваме Norton Antivirus , но можете да използвате всеки от горния списък, тъй като стъпките ще бъдат подобни.
1.Отворете Google Play Store на телефона си.
2. Потърсете Norton Antivirus , като използвате лентата за търсене, достъпна в Play Store .

3.Докоснете Norton Security and Antivirus от горната част под резултатите от търсенето.
4. Сега докоснете бутона Инсталиране.(Install button.)

5. Приложението Norton Antivirus ще започне да се изтегля.

6. След като приложението бъде напълно изтеглено, то ще се инсталира от само себе си.
7. Когато Norton Antivirus завърши инсталирането, ще се появи екранът по-долу:

8. Поставете отметка в квадратчето(Check the box) до „ Съгласен съм с лицензионното споразумение на Norton и Условията за ползване(I agree to Norton License Agreement and Terms of Us) “ и „ Прочетох и потвърдих декларацията за глобална поверителност на Norton(I have read and acknowledged the Norton Global Privacy statement) “.

9.Натиснете Продължи(Continue) и ще се появи екранът по-долу.

10.Norton Antivirus ще започне да сканира вашето устройство.

11. След като сканирането приключи, резултатите ще се покажат.

След като изпълните горните стъпки, ако резултатите показват, че на вашето устройство има злонамерен софтуер, тогава антивирусният(Antivirus) софтуер автоматично ще премахне споменатия вирус или злонамерен софтуер и ще почисти телефона ви.
Горните антивирусни(Antivirus) приложения се препоръчват само за временна употреба, т.е. за проверка и премахване на вируси или злонамерен софтуер, които може да повлияят на вашия телефон. Това е така, защото тези антивирусни приложения отнемат много ресурси, които влияят на производителността на вашата система и могат да направят устройството ви бавно. Така че, след като премахнете вируса или злонамерения софтуер от вашето устройство, деинсталирайте антивирусното(Antivirus) приложение от телефона си.
Метод 3: Почистване( Method 3: Cleaning Up)
След като деинсталирате или премахнете злонамерените приложения, вируси или файлове, заразени със злонамерен софтуер от телефона си, трябва да изпълните цялостно почистване на устройството си с Android . Трябва да изчистите кеша на устройството и приложенията, да изчистите хронологията и временните файлове, всякакви приложения на трети страни, които могат да повлияят на производителността на системата и т.н. Това ще гарантира, че няма нищо останало от злонамерени приложения или вируси на телефона ви и можете да продължите да използвате вашето устройство без никакви проблеми.
Можете да почистите телефона си с помощта на всяко приложение на трета страна, което се използва за почистване на телефона, но в повечето случаи тези приложения са пълни с боклуци и самите реклами. Така че трябва да сте много внимателни, преди да изберете такова приложение, ако питате мен, направете това ръчно, вместо да разчитате на някое приложение на трета страна. Но едно приложение, което е много надеждно и може да се използва за горната цел, е CCleaner . Аз самият съм използвал това приложение много пъти и не ви подвежда. CCleaner е едно от добрите и надеждни приложения за премахване на ненужни файлове, кеш, история и друг боклук от вашия телефон. Можете лесно да намерите CCleaner (e)в магазина на Google Play(CCleaner in the Google Play stor) .
Препоръчително е след като почистите телефона си, да направите резервно копие на устройството си, което включва файлове, приложения и т.н. Това е така, защото ще бъде по-лесно да възстановите устройството си от всякакви бъдещи проблеми, които могат да възникнат.
Препоръчва се:(Recommended:)
- 7-Zip срещу WinZip срещу WinRAR (най-добрият инструмент за компресиране на файлове)(7-Zip vs WinZip vs WinRAR (Best File Compression Tool))
- Where is NOTEPAD in Windows 10? 6 Ways to open it!
- Поправете безжичния рутер, който продължава да се прекъсва или отпада(Fix Wireless Router Keeps Disconnecting Or Dropping)
- Как да отворите TAR файлове (.tar.gz) на Windows 10(How to Open TAR Files (.tar.gz) on Windows 10)
Надявам се тази статия да е била полезна и сега можете лесно да премахнете вируси на Android без фабрично нулиране( Remove Android Viruses Without a Factory Rese) , но ако все още имате въпроси относно този урок, не се колебайте да ги зададете в секцията за коментари.
Related posts
Най-добрите съвети и трикове за браузъра Microsoft Edge за Android и iOS
15 най-добри приложения за стартиране на Android за 2022 г
10 най-добри безплатни приложения за почистване за Android през 2022 г
Как да разбера дали телефонът ми е отключен?
10 начина да коригирате Google Photos, които не се архивират
Най-добрите хакове и кодове за Pokémon Go за удвояване на забавлението
Какво означава чакащо в Snapchat?
Блокиране на текстови съобщения от определен номер на Android
4 най-добри приложения за редактиране на PDF на Android
Как да разберете нечий рожден ден в Snapchat
Уведомява ли Instagram, когато направите екранна снимка на история?
10 най-добри Android емулатори за Windows и Mac
Как да обърнете видео в Snapchat на Android
10 най-добри приложения за фитнес и тренировки за Android (2022 г.)
Какво означава Sus в текстов жаргон?
20 най-добри приложения за редактиране на снимки за Android през 2022 г
Как да архивирате и възстановявате текстови съобщения на Android
7 най-добри приложения за пестене на батерия за Android с оценки
Овърклокнете Android за повишаване на производителността по правилния начин
Как да поправите проблеми с Facebook Messenger
