Премахнете вируса от USB флаш устройство с помощта на командния ред или пакетния файл
Зловредният софтуер обикновено се разпространява на множество компютри, използвайки USB флаш(USB Flash) устройства, външни носители, свързани мрежи и интернет – заразеното USB устройство ще се активира, когато свържете и отворите USB устройството на вашия компютър. В тази публикация ще ви покажем как да премахнете вируси(remove viruses) от USB флаш устройство с помощта на attrib в Windows 10.
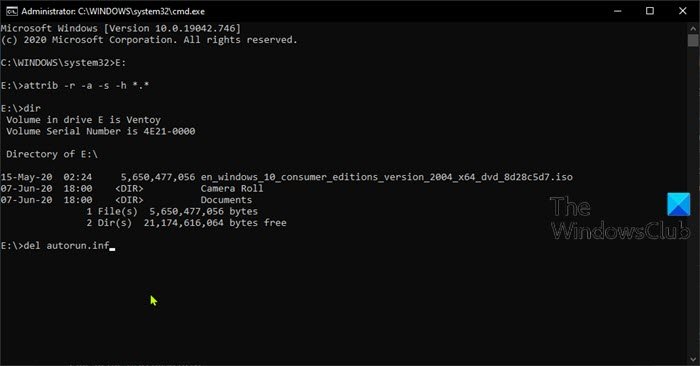
Премахнете(Remove) вируса от USB флаш устройство(USB Flash Drive) с помощта на командния ред(Command Prompt)
За да премахнете вируса от USB флаш устройство с помощта на командния ред(Command Prompt) в Windows 10 , направете следното:
- Включете компютъра си.
- Включете USB флаш устройството.
- Натиснете Windows key + R , за да извикате диалоговия прозорец Run.
- В диалоговия прозорец Run въведете cmd и след това натиснете CTRL + SHIFT + ENTER , за да отворите командния ред(Command Prompt) в повишен режим.
- В прозореца на командния ред въведете командата по-долу и натиснете Enter .
- Заменете заместителя <DriveLetter> с буквата на флаш устройството, което е заразено с вирус.
<DriveLetter>:
- Сега въведете или копирайте и поставете командата по-долу и натиснете Enter , за да промените атрибутите на всички файлове на флаш устройството:
attrib -r -a -s -h *.*
- Attrib: означава атрибут, команда за промяна на системните атрибути на файл или папка.
- -s: команда за премахване на атрибути на файловата система.
- -h: команда за премахване на скрити атрибути във файл.
- -r: команда за премахване на атрибута само за четене във файл.
- / s: команда за прилагане на всички атрибути, които са зададени за всяка папка, файл и подпапка в нея.
- / d: команда за прилагане на атрибути към всяка папка на диска
*. * е заместващ знак, който функционира за изпълнение на команди за всички файлове с произволно име и всяко разширение.
del autorun.inf
В случай, че сте заразени с друг вирус, заменете autorun.inf с разширението на вируса, с който вашата система е заразена, като .exe или .lnk.
Прочетете: (Read:) Безплатен USB софтуер за сигурност и антивирусна програма(Free USB security software & antivirus) за компютър.
Премахнете(Remove) вируса от USB флаш устройство(USB Flash Drive) с помощта на пакетен(Batch) (.bat) файл
За да премахнете вируса от USB флаш устройство с помощта на .bat файл в Windows 10 , направете следното:
- Включете компютъра си.
- Свържете вашето USB устройство(USB) , писалка или SD карта към вашия компютър.
- Натиснете Windows key + R , за да извикате диалоговия прозорец Run.
- В диалоговия прозорец Run въведете notepad и натиснете Enter, за да отворите Notepad.
- Копирайте и поставете синтаксиса по-долу в текстовия редактор.
- Заменете заместителя <DriveLetter> с буквата на флаш устройството, което е заразено с вирус.
@echo off attrib -h -s -r -a /s /d <DriveLetter>:*.* attrib -h -s -r -a /s /d <DriveLetter>:*.* attrib -h -s -r -a /s /d <DriveLetter>:*.* @echo complete
- Запазете файла с име и добавете разширението на файла .bat – напр.; Remove_Virus.bat.
- В полето Запиши като тип(Save as type) изберете Всички файлове (All Files).
- Стартирайте пакетния файл с администраторски права(Run the batch file with admin privilege) (щракнете с десния бутон върху запазения файл и изберете Изпълни като администратор(Run as Administrator) от контекстното меню), за да изчистите и премахнете съществуващия пряк вирус.
Това е всичко за това как да премахнете вируса от USB флаш устройство(USB Flash Drive) с помощта на командния ред(Command Prompt) или пакетния файл(Batch File) в Windows 10 !
Свързана публикация(Related post) : Проверете и премахнете ръчно зловреден софтуер и вируси от системния регистър(Check and manually remove malware & virus from Registry) .
Related posts
Освободете TCP/IP, изчистете DNS, нулирайте Winsock, нулирайте прокси с пакетен файл
Намерете информация за собствеността на файлове и папки с помощта на командния ред
Изтрийте папка или файл с помощта на командния ред (CMD)
Как да преброите файловете в папка с помощта на PowerShell, CMD или File Explorer
Как да дефрагментирате твърдия диск с помощта на пакетен файл в Windows 11/10
Как да отворите командния ред в папка в Windows 11/10
Създайте точка за възстановяване на системата с помощта на командния ред или PowerShell
Как да стартирате командния ред като администратор в Windows 11/10
Как да възстановите системния регистър с помощта на командния ред в Windows 11/10
Как да изпълнявате команди на командния ред с пряк път на работния плот
Основни съвети за командния ред за Windows 11/10
Как да защитите с парола USB флаш устройство
Командният ред няма да работи като администратор в Windows 11/10
Клавиатурата и мишката спират да работят, когато е свързано USB флаш устройство
Нулирайте PowerShell и CMD до техните настройки по подразбиране
Как да редактирате системния регистър от командния ред в Windows 10
Управлявайте безжичните мрежи с помощта на командния ред в Windows 11/10
Как да шифровате сигурно USB флаш устройство
Как да сравните два файла за промени с помощта на командния ред
Как да отворите браузъра Edge с помощта на командния ред на Windows 10
