Премахнете следите от стари свързани USB устройства от компютър с Windows
Всеки път, когато свържете USB към вашия компютър, той създава записи в системния регистър и оставя следи след себе си. Сигурен съм, че през определен период от време може да сте свързали много различни USB или флаш(Flash) устройства към вашия компютър с Windows . И всеки път, когато правите това, той създава различни записи в системния регистър.
Изтрийте(Erase) всички следи от свързани стари USB устройства
Повечето такива следи обикновено се оставят след себе си в следните ключове на системния регистър:
- Systemcontrolset
- CurrentControlSetControlDeviceContainers
- CurrentControlSetControlDeviceClasses
- СофтуерMicrosoftWindowsShellMuiCache
Всички тези следи се натрупват и дори средствата за почистване на системния регистър може да ги пропуснат(All these traces pile up, and even registry cleaners may miss them) .
Тези записи могат да позволят на другите да видят кои USB устройства са били свързани към вашия компютър. Един такъв инструмент, който ви позволява да направите това лесно, е USBDeview от Nirsoft . Това е малка помощна програма, която изброява всички USB устройства, които се използват в момента и тези, които са били използвани преди това на вашия компютър.
Тогава може да дойде момент, че от гледна точка на поверителността може да искате да изтриете тези следи.(A point may then come that from a privacy point of view, you may want to delete these traces.)
USBOblivion за компютър с Windows
USBOblivion е преносим безплатен софтуер, който е предназначен да изтрие всички следи от USB-свързани устройства и CD-ROM дискове(CD-ROMs) от системния(Windows) регистър на Windows. Първият път, когато стартирате USBOblivion , уверете се, че квадратчето Прави истинско почистване(Do real clean) не е отметнато. Това ще сканира само вашия компютър и ще изброи записи. Това е тестовият режим на работа.
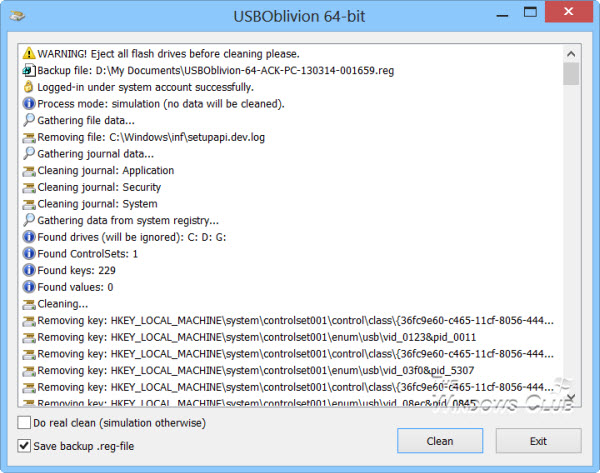
След като сте сигурни, че искате да почистите следите, да премахнете или изключите USB устройствата(Drives) си , поставете отметка в квадратчето Прави истинско почистване(Do real clean) и щракнете върху Почистване(Clean) . По подразбиране е избрано квадратчето за отметка за запазване на архивен .reg файл. (.reg)Това е добре, тъй като преди да премахнете следите от системния регистър, те се архивират под формата на .reg файл, който се записва в папката Documents на потребителя. (Documents)Ако почувствате нужда, винаги можете да възстановите изтритите ключове, като използвате този архив.
Изтегляне на USB Oblivion
Можете да изтеглите USB Oblivion от тук(here) . (here. )Работеше добре на моя Windows 10 64-битов. Не забравяйте(Remember) първо да създадете точка за възстановяване на системата, за да можете да възстановите компютъра си, ако почувствате нужда.
Може също да искате да разгледате GhostBuster . Позволява ви да премахнете стари, неизползвани, призрачни, скрити драйвери на устройства в Windows.(You may also want to check out GhostBuster. It lets you remove old, unused, ghosted, hidden device drivers in Windows.)
Related posts
Съобщението за премахване на носител е защитено от запис в Windows 11/10
Privatezilla ще ви помогне да проверите и промените настройките за поверителност на Windows 10
SRWare Iron е защитен браузър, съобразен с поверителността за Windows 10
W10Privacy ви позволява да изключите настройките за поверителност на Windows 10
Списък с най-добрия безплатен софтуер и продукти за поверителност в интернет за Windows 11/10
PrivateWin10 е усъвършенстван инструмент за поверителност на Windows 10
Деактивирайте събирането на данни в Windows 10 (Защита на поверителността си)
Не мога да форматирам USB устройство в Windows 11/10
Как да активирате или деактивирате USB устройства или портове в Windows 11/10
Не може да се извади външен твърд диск или USB на Windows 11/10
Как да изключите известията за проблеми с USB в Windows 11/10
Премахнете вируса от USB флаш устройство с помощта на командния ред или пакетния файл
Как да копирате или клонирате стартиращо USB устройство в Windows 10
Какво е USB-C? Как да добавя USB-C порт към лаптоп с Windows?
VSUsbLogon ви позволява сигурно да влизате в Windows с помощта на USB устройство
Ограничете USB достъпа до компютър с Windows 10 с Ratool
Как да активирате или деактивирате USB защита от запис в Windows 10
Външният твърд диск не се показва или открива в Windows 11/10
USB Disk Ejector ви позволява бързо да премахвате USB устройства в Windows 10
Как да покажете дневник на всички USB устройства, включени към вашия компютър с Windows
