Премахнете подкана за необходимо действие, докато се свързвате с WiFi мрежа
Понякога може да сте забелязали, че вашият Windows 10 показва подкана за необходимо действие,(Action needed) докато се свързвате с WiFi мрежа. Това може да се случи след надстройка на Windows(Windows Upgrade) или при свързване към нова wifi мрежа. Това всъщност е добре, тъй като ви кара да разберете, че компютърът ви се опитва да се свърже с мрежа. Но какво ще стане, ако продължите да го виждате дори за стари надеждни мрежи? Ако се сблъскате с този проблем, може да помислите за деактивиране на тази подкана – въпреки че това не е нещо, което бихме искали да посъветваме.
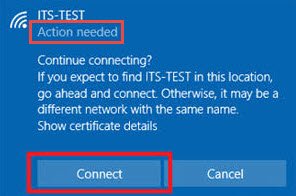
Деактивирайте подкана за необходимо действие(Action Needed) , докато се свързвате с WiFi
Ако на работното ви място има корпоративна Wi-Fi настройка и мрежата му има множество крайни точки, има вероятност компютърът ви да не се свърже с него автоматично. Също така, при отваряне на списъка с безжични мрежи, може да забележите съобщение „ Необходимо е действие(Action needed) “ под SSID за корпоративната мрежа. Когато щракнете върху мрежата и натиснете „Свързване“ – отваря се уеб браузър с празен раздел.
Първо, важно е да разберем, че това поведение не е случайно, а се случва по замисъл. Windows използва нещо, известно като услугата Network Location Awareness ( NLA ), за да открие свойствата на мрежата и да определи как да управлява връзките към тази мрежа. Тази услуга от своя страна разчита на компонент с име NCSI или индикатор за състоянието на мрежовата свързаност(Network Connectivity Status Indicator) . Именно NCSI определя дали компютърът се е свързал успешно с мрежата и дали мрежата има интранет или интернет връзка. Всякакви промени в мрежовите интерфейси могат да задействат подканата „ Необходимо действие “. (Action Needed)За да го поправите, ще трябва да деактивирате NCSIактивни или пасивни сонди, използвани от компонента NCSI .
Можете да деактивирате активните или пасивните сонди NCSI чрез(NCSI)
- регистър
- Обекти на групови политики (GPO).
1] Деактивиране на NCSI(Disabling NCSI) сондата чрез системния регистър
За да деактивирате NCSI Active sobe(NCSI Active) чрез системния регистър(Registry) , натиснете Win+R в комбинация, за да отворите диалоговия прозорец Изпълнение .(Run)
Въведете „regedi.exe“ в празното поле на полето и натиснете „Enter“.
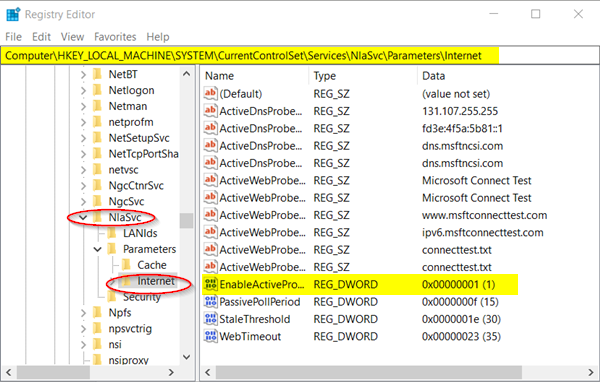
В прозореца на системния регистър(Registry) , който се отваря, отидете до следния адрес на пътя -
HKEY_LOCAL_MACHINE\SYSTEM\CurrentControlSet\Services\NlaSvc\Parameters\Internet
Превключете към десния панел на ключа на системния регистър на Интернет(Internet) и потърсете следния запис – EnableActiveProbing DWORD в регистъра (REG_DWORD).
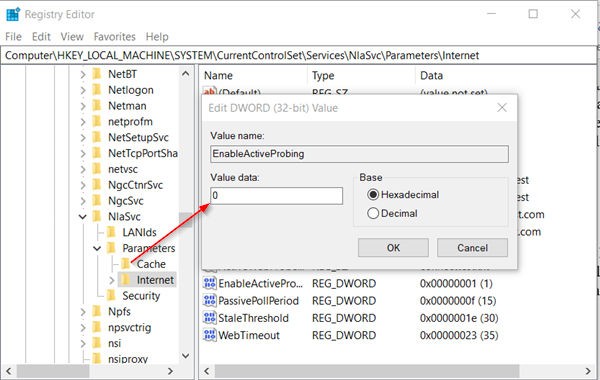
По подразбиране стойността за този запис е настроена на 1 .
Щракнете двукратно(Double) върху него, за да промените данните му за стойността(Value) и в полето „ Редактиране на низ(Edit String) “, което се показва, променете стойността му на „ 0 “.
Натиснете бутона " OK " и излезте от редактора на системния регистър(Registry Editor) .
Освен това отидете на-
HKLM\Software\Policies\Microsoft\Windows\NetworkConnectivityStatusIndicator
Превключете към десния панел и създайте нова DWORD (32-битова) стойност(Value) „ NoActiveProbe “.
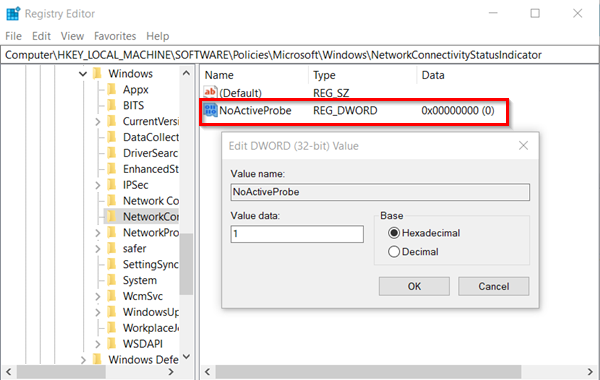
Сега щракнете двукратно върху DWORD стойност(DWORD Value) и я променете от 0 на 1.
Сега, за да деактивирате пасивната(NCSI Passive) сонда на NCSI чрез регистъра(Registry) , отидете на следния адрес на пътя –
HKLM\Software\Policies\Microsoft\Windows\NetworkConnectivityStatusIndicator.
Там щракнете с десния бутон в празната област и създайте нова DWORD (32-битова) стойност(Value) – DisablePassivePolling.
Щракнете двукратно върху този тип ключ и в полето Редактиране на низ(Edit String) , което се показва, променете стойността от 0 на 1. Десетично 1 (Вярно)
В конфигурацията на системния регистър(Registry) по подразбиране този запис в регистъра не съществува. Трябва да го създадете.
2] Деактивиране на NCSI сонди(Disabling NCSI Probes) чрез обекти на групови правила(Group Policy Objects)
За деактивиране на NCSI Активна(NCSI Active) сонда чрез GPO ,
Отворете диалоговия прозорец „ Изпълнение “, въведете „ (Run)gpedit.msc “ в празното му поле и натиснете „ Enter“.
Когато прозорецът на редактора на групови правила се отвори, отидете на следното място,
Computer Configuration\Administrative Templates\System
Разгънете папката „ Система(System) “ и изберете „ Управление на интернет комуникацията(Internet Communication Management) “.
Щракнете върху „ Управление на интернет комуникацията(Internet Communication Management) “, за да направите видима подпапка „ Настройки за интернет комуникация “.(Internet Communication settings)
Щракнете върху него и под прозореца „ Настройки(Setting) “ вдясно изберете „Изключване на активните тестове на индикатора за състоянието на мрежовата връзка на Windows“(‘Turn off Windows Network Connectivity Status Indicator active tests’ ) и поставете отметка в кръга „Активирано“ ( ‘Enabled’ ).
По същия начин, за да използвате групови правила(Group Policy) за деактивиране на NCSI пасивни сонди, конфигурирайте следния GPO:
Computer Configuration\Administrative Templates\Network
Разширете папката Мрежа, за да направите видима подпапка „ Индикатор за състоянието на мрежовата връзка “.(Network Connectivity Status Indicator)
Щракнете двукратно върху състоянието на „ Определяне на пасивна анкета(Specify passive polling) “ и поставете отметка в кръга „ Разрешено“ .(Enabled’)
Затворете и излезте от редактора на GPO.
Повече не трябва да виждате съобщението „ Необходимо е действие(Action needed) “ под вашата Wi-Fi мрежова връзка.
Related posts
Как да коригирате проблеми с WiFi в Windows 11/10
Безопасен ли е WiFi за вашето здраве и у дома?
Как да настроите разширител на обхвата на WiFi, усилвател и повторител
Как да измерите силата на WiFi сигнала в Windows 10
Windows не се свързва с WiFi при стартиране
Архивиране и възстановяване на WiFi или безжични мрежови профили в Windows 10
Как да видите информация за драйвера за Wi-Fi мрежа в Windows 11/10
WiFi няма да иска парола в Windows 11/10
Създайте пряк път на работния плот, за да превключите към конкретна WiFi мрежа в Windows 10
Как да нулирате паролата за GoPro Wi-Fi
NetSurveyor: WiFi скенер и инструмент за откриване на мрежа за компютър
Как да преименувате WiFi мрежов адаптер на Windows 11
Увеличете скоростта на WiFi и силата на сигнала и зоната на покритие
Безплатен софтуер за откриване и търсене на парола за WiFi за компютър с Windows
Поправете код на грешка 90403 в контролния панел на TP-Link WiFi рутер
Как да свържете два лаптопа чрез WiFi, за да играете LAN игри
Как да изтриете WiFi мрежов профил от Windows 11/10
Как да защитите и защитите вашия WiFi рутер
Превърнете компютъра с Windows в WiFi гореща точка чрез споделяне на интернет връзка
Как да създадете отчет за Wi-Fi мрежов адаптер в Windows 10
