Премахнете нежеланите отделни компоненти на драйвера на NVIDIA
NVIDIA предлага контролен панел(control panel) , който ви позволява да конфигурирате настройки на дисплея, видео, 3D настройки и стереоскопично 3D(Stereoscopic 3D) . Последните две функции не са налични на всички компютри, но има и начин да се отървете от тях. В това ръководство ще споделим как да премахнете нежеланите отделни компоненти на драйвера на NVIDIA(NVIDIA driver) .
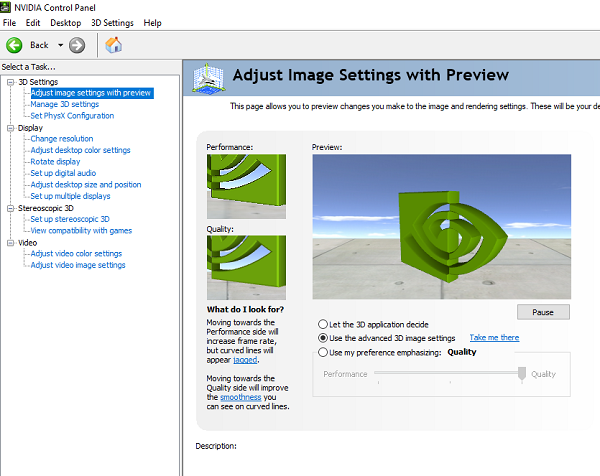
Премахнете(Remove) отделни компоненти на драйвера на NVIDIA
Предимството на елиминирането на несъществените компоненти е да се отървете от някои от фоновите процеси. Освен това ще осигури по-бързо зареждане. Тъй като ще премахнем някои допълнителни компоненти и това е софтуер на трета страна, не забравяйте да създадете точка за възстановяване, преди да продължите.
Имаме два инструмента, които могат да се използват за премахване на всички допълнителни настройки, които не са необходими на вашия компютър. Първият(First) е NVIDIA Driver Slimming Utility , а вторият е NVCleanstall . Можете да използвате всеки от тях.
NV Clean stall – Чист(Clean) инсталатор за драйвери на NVIDIA
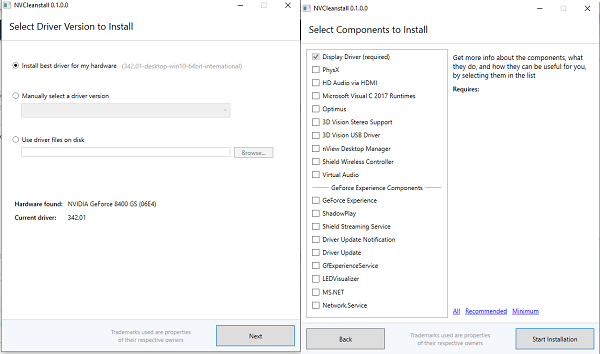
Изтеглете(Download) и стартирайте програмата. Той автоматично ще открие драйвера на NVIDIA на вашия компютър. (NVIDIA)Ако не е така, можете да изберете ръчно от падащото меню. Щракнете върху(Click) "Напред" и той ще изброи всички компоненти, които обикновено са налични. Тъй като идеята е да се намалят допълнителните драйвери, той само ви препоръчва да инсталирате; В нашия случай това е „ Драйвер на дисплея(Display Driver) “.
Щракнете върху Next(Click) и той ще инсталира най-новата версия на драйвера на NVIDIA и ще го инсталира на вашия компютър. Въпреки това ще забележите, че той ще инсталира само Display Driver . Можете да го потвърдите, като преминете към опцията Инсталиране(Custom Install) по избор.
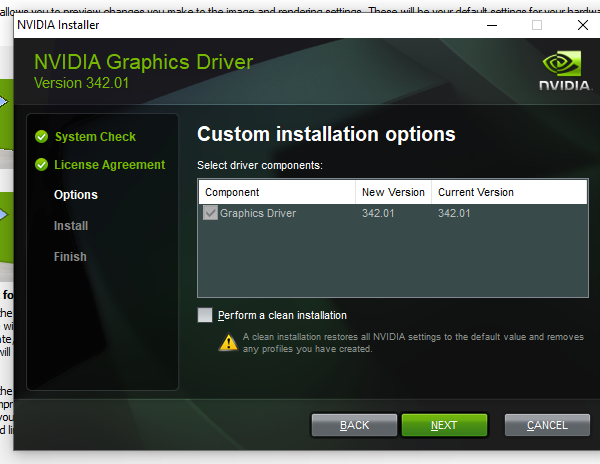
След като инсталацията приключи, рестартирайте компютъра си и стартирайте панела на NVIDIA , а всичко останало трябва да бъде премахнато. Ето как изглежда след отстраняването на допълнителните компоненти.
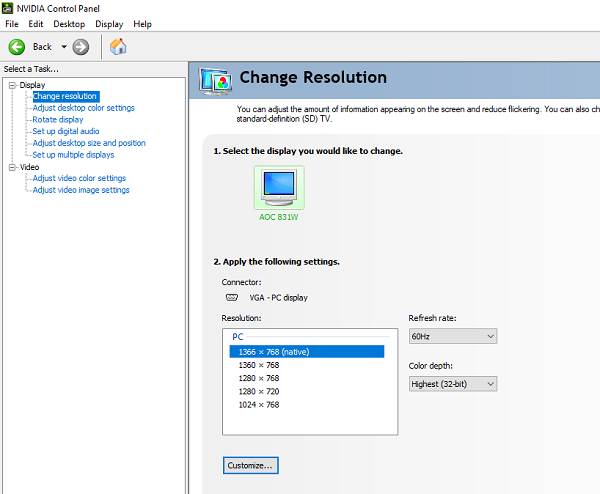
Можете да го изтеглите от тук.(from here.)
Помощна програма за отслабване на драйвери на NVIDIA
Също така работи по подобен начин. Изтеглете(Download) и извлечете файловете. След това стартирайте изпълнимия файл „NVSlimmer“. Ще ви помоли да заредите драйвера. Приложението ще декомпресира драйвера и ще ви предложи опции, при които избирате какво да запазите и какво можете да се отървете.
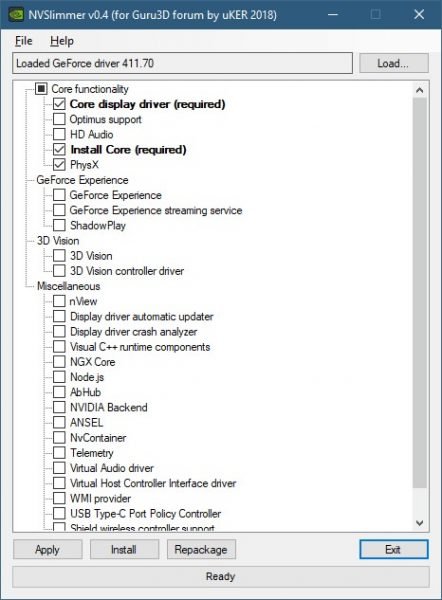
Предлагаме ви да запазите основните функционални функции на драйвера на NVIDIA или можете да използвате избора по подразбиране. Не забравяйте да рестартирате компютъра си, след като всичко приключи.
Можете да го изтеглите от тук(here) .
Let us know how these tools worked for you!
Related posts
Как да активирате режима на NVIDIA с ниска латентност в Windows 11/10
Къде да изтеглите NVIDIA драйвери за Windows 11/10
Този графичен драйвер не можа да намери съвместим графичен хардуер
Премахнете стари, неизползвани, скрити драйвери на устройства с GhostBuster в Windows
Графичната карта AMD или NVIDIA не е открита в Windows 11/10
HP 3D DriveGuard предпазва твърдия диск от повреда след случайно изпускане
NVIDIA Installer не може да продължи в Windows 11/10
Премахнете всички несъществуващи устройства в Windows 10 с инструмента за почистване на устройства
Компютърът с Windows замръзва, докато инсталирате графичния драйвер
Как да актуализирате драйвери на NVIDIA за най-добра производителност
Коригирайте драйверите на NVIDIA постоянно срива на Windows 10
Преглеждайте, стартирайте, спирайте, управлявайте инсталираните услуги и драйвери с помощта на ServiWin
Поправете проблеми с графичните драйвери на Intel в Windows 11/10
Нямаше подпис в темата - Подробности за подписа на водача
Как да инсталирате ръчно драйвер с помощта на .INF файл в Windows 11/10
Как да инсталирате MIDI драйвери в Windows 11/10
Безплатен софтуер за изброяване на инсталирани драйвери в Windows 11/10
Как да рестартирате графичния драйвер в Windows 11/10
Инсталирайте Realtek HD Audio Driver Failure, Error OxC0000374 на Windows 10
Видео драйверът се срина и беше нулиран на Windows 11/10
