Премахнете контролния панел на NVIDIA от контекстното меню и системната област
Ако искате да скриете или премахнете контролния панел на NVIDIA(NVIDIA Control Panel ) от контекстното меню(context menu ) и областта за уведомяване(notification area) в Windows 10 , можете да използвате настройките на контролния панел на NVIDIA(NVIDIA Control Panel) или редактора на системния регистър(Registry Editor) .
Ако сте потребител на NVIDIA GPU , може да сте видели опцията за контролен панел на NVIDIA(NVIDIA Control Panel) в контекстното меню с десния бутон, както и в системната област. Той показва такива записи, така че потребителите да могат да отворят контролния панел, за да направят някои промени и да настроят няколко настройки. Ако нямате полза от него, можете да премахнете тези записи.
Премахнете контролния панел на NVIDIA(Remove NVIDIA Control Panel) от контекстното меню(Context Menu) и системната област(System Tray)
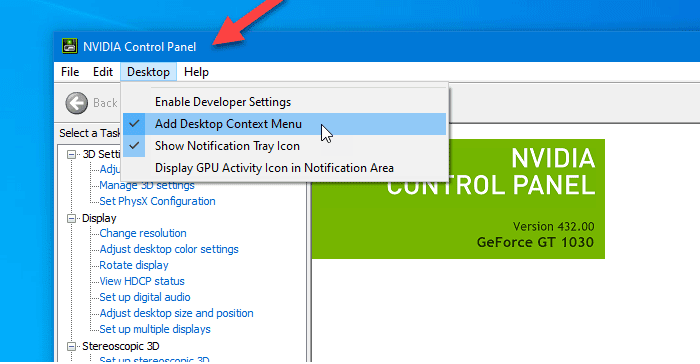
За да премахнете контролния панел на NVIDIA(NVIDIA Control Panel) от контекстното меню и системната област в Windows 10 , следвайте тези стъпки -
- Потърсете контролния панел на nvidia(nvidia control panel) в полето за търсене на лентата на задачите.
- Кликнете върху резултата от търсенето.
- Щракнете върху опцията Desktop от горната лента с менюта.
- Щракнете върху Добавяне на менюто за управление на работния плот(Add Desktop Control Menu) и Показване на опциите за икона в тавата за известия .(Show Notification Tray Icon)
Нека разгледаме тези стъпки подробно.
Първо трябва да отворите контролния панел на NVIDIA(NVIDIA Control Panel) на вашия компютър. За това можете да потърсите „контролен панел на nvidia“ и да отворите съответния резултат от търсенето. В противен случай можете да щракнете с десния бутон върху работния плот(Desktop) и да изберете NVIDIA Control Panel от контекстното меню с десен бутон.
След като отворите панела, трябва да щракнете върху опцията Desktop , която се вижда в горната лента с менюта. След това ще намерите две опции -
- Добавяне на контекстно меню на работния плот(Add Desktop Context Menu)
- Показване на икона в тавата за известия(Show Notification Tray Icon) .
Трябва да щракнете върху тези две опции поотделно, за да скриете опцията за контролния панел от контекстното меню с десния бутон и системната област.
Скрийте контролния панел на NVIDIA(Hide NVIDIA Control Panel) от контекстното меню с помощта на редактора на системния регистър(Registry Editor)

За да скриете контролния панел на NVIDIA(NVIDIA Control Panel) от контекстното меню с помощта на редактора на системния регистър(Registry Editor) , следвайте тези стъпки -
- Натиснете Win+R, за да отворите подканата за изпълнение.
- Въведете regedit и натиснете бутона Enter.
- Щракнете върху Да(Yes) в подканата за UAC.
- Отидете до Правила(Policies) в HKEY_CURRENT_USER .
- Щракнете двукратно върху ContextUIPolicy .
- Задайте стойността като 0 .
- Затворете редактора на системния регистър.
Трябва да архивирате файловете на системния регистър(backup Registry files) и да създадете точка за възстановяване на системата, преди да направите каквато и да е промяна в редактора на системния регистър(Registry Editor) .
За да започнете, трябва да отворите редактора на системния регистър на вашия компютър. Например, можете да използвате полето за търсене на лентата(Taskbar) на задачите или можете да натиснете заедно бутоните Win+Rregedit и да натиснете бутона Enter . След това трябва да щракнете върху бутона Да(Yes) в подканата за контрол на потребителските акаунти .(User Account Control)
След това трябва да намерите редактора на системния регистър(Registry Editor) на вашия екран. Ако е така, трябва да отидете до следния път -
HKEY_CURRENT_USER\Software\NVIDIA Corporation\Global\NvCplApi\Policies
В ключа Policies трябва да видите DWORD стойност, наречена ContextUIPolicy .
Трябва да промените данните за стойността на тази стойност DWORD(DWORD) . За това щракнете двукратно върху ContextUIPolicy и задайте стойността като 0 .
Сега можете да затворите редактора на системния регистър(Registry Editor) . След това не трябва да намирате опцията NVIDIA Control Panel в контекстното меню, когато щракнете с десния бутон върху работния плот.
Като алтернатива можете да създадете .reg файл със следния текст-
Windows Registry Editor Version 5.00 [HKEY_CURRENT_USER\Software\NVIDIA Corporation\Global\NvCplApi\Policies] "ContextUIPolicy"=dword:00000000
Запазете го като .reg файл и го стартирайте. Ще свърши същата работа, както преди.
Свързано четене: (Related read: )Как да поправите контролния панел на NVIDIA, който не се отваря.(How to fix NVIDIA Control Panel not opening.)
Related posts
Иконите в системната област не работят в Windows 10
Редактори на контекстното меню: Добавяне, премахване на елементи от контекстното меню в Windows 11
Редактиране, добавяне, възстановяване, премахване на елементи от новото контекстно меню в Windows
Премахнете Редактиране със снимки и Редактиране с Paint 3D от контекстното меню
Премахнете или добавете собствеността на EFS файл от контекстното меню в Windows 10
Изчистете клипборда с помощта на пряк път, CMD или контекстно меню в Windows 10
Добавете или премахнете ПИН за стартиране от контекстното меню в Windows 10
Премахване Възстановяване на предишни версии Елемент от контекстно меню в Windows 10
Как да добавите Secure Delete към контекстното меню в Windows 10
Добавете търсене в Google Изображения с помощта на контекстно меню в Windows 11/10
Как да добавите елемент за създаване на точка за възстановяване към контекстното меню в Windows 10
Как да отворите командния ред в папка в Windows 11/10
Как да изтеглите субтитри за филми с помощта на контекстното меню в Windows
Добавете Open Windows Terminal като администратор в контекстното меню
Премахнете Завъртане наляво и Завъртане надясно от контекстното меню за изображения
Как да добавите PowerShell към контекстното меню в Windows 10
Върнете се Отворете командния ред тук вместо PowerShell в Explorer
Щракването с десния бутон не работи върху менюто "Старт" или лентата на задачите в Windows 11/10
Как да добавите променливи на средата към контекстното меню в Windows 11/10
Как да премахнете елемента Споделяне с контекстното меню на Skype в Windows 11
