Преки пътища за iOS: Използване на 3D Touch в Центъра за управление
Apple за първи път представи Force Touch , чувствителна на натиск технология за докосване, в Apple Watch . Но скоро след като производителят на телефони с Android (Android)Huawei пусна тази функция в новите си смартфони, Apple пусна и популяризира използването й на iPhone, първо с iPhone 6s.
Apple нарича тази възможност за мулти-тъч 3D Touch . Това добавя иновативен начин за отваряне на стъпки или функции на потребителите на iPhone, които са най-често достъпни. Използвайте 3D Touch , като натиснете екрана на iPhone и задържите натискането. Това разкрива всички преки пътища, които са налични в приложението, което се натиска.
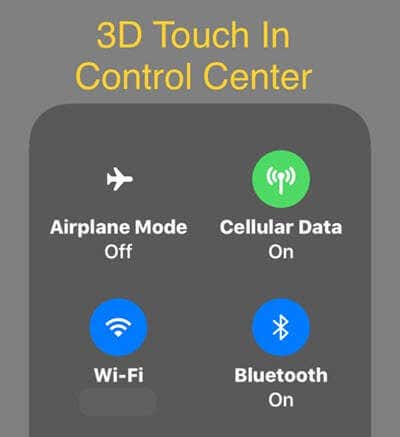

Например, 3D Touch е най-известен като пряк път към функциите на приложението. Опитайте да използвате 3D Touch за приложението Twitter за iOS – можете бързо да туитвате, DM (директно съобщение) или да търсите.
По-малко(Less) известна е неговата стойност в Центъра за управление(Control Center) на iOS , особено с възможността на потребителя да персонализира контролите на Центъра за управление(customize Control Center controls) . След това нека разгледаме как да използваме някои страхотни преки пътища по този начин.
3D Touch върху клетъчни данни(3D Touch on Cellular Data)
Един от вградените преки пътища в Центъра за управление(Control Center) включва или изключва клетъчни данни(Cellular Data) . Ще намерите този контрол в горния ляв панел на Центъра за управление(Control Center) заедно с Bluetooth , Wifi и Самолетен(Airplane) режим.

Когато 3D Touch (натиснете и задръжте) върху иконата за клетъчни данни(Cellular Data) , ето какво виждате:

Струва си да се отбележи, че можете да получите същото това разширено меню, като 3D докоснете някоя от четирите икони в тази група. Нека поговорим по-подробно за двете нови опции.
Пряк път за AirDrop(AirDrop Shortcut)
AirDrop е начинът, по който потребителите на устройства на Apple могат безжично да прехвърлят файлове към близки OS X и iOS устройства. Човек може да избира между няколко режима на получаване, включително Изключено получаване(Receiving Off) за контакти само( Contacts Only) за всички( Everyone) . Но ако някой зададе режима на получаване на Всеки(Everyone) , за да получи файл от познат човек наблизо, тази настройка остава, докато не се промени ръчно.
За съжаление тази настройка може да покани непознати да се възползват от нея, както е описано в тази статия(article) . Затова използвайте този пряк път за AirDrop в движение, за да преминете бързо обратно към „ Само контакти(Contacts Only) “ или „Изключено получаване“.

Персонален пряк път за гореща точка(Personal Hotspot Shortcut)
Personal Hotspot е клетъчна настройка, която ви позволява да създадете WiFi гореща точка, използвайки вашата клетъчна връзка за данни на iPhone. Това ще ви позволи да свържете лаптопи и други устройства към тази мрежа за интернет(Internet) връзка. Тази функция трябва да бъде активирана от вашата клетъчна компания, но всички големи компании вече я поддържат.
Въпреки че изяжда вашите клетъчни данни и зависи от скоростта на вашата клетъчна мрежа, добавянето на интернет(Internet) връзка към вашите устройства навсякъде, където имате LTE, е страхотен подобрител на производителността. Освен това само използването на вашия iPhone за добавяне на свързаност за приятели и бизнес партньори непременно ще увеличи вашата популярност.
Както и да е, използвайте този пряк път, за да включите бързо тази гореща точка ( Открива(Discoverable) се ) или изключва ( Не се открива(Not Discoverable) ).
Имайте предвид, че за да се присъединят хората, iOS изисква използването на парола за тези лични горещи точки. Трябва да отидете в Настройки(Settings) – Лична гореща точка(Personal Hotspot) – Парола за Wi-Fi(Wi-Fi Password) .

Пряк път за запис на екрана(Screen Record Shortcut)
Човек може да добави контрола за запис на екрана към Control Center , както обяснихме в предишната публикация, свързана с по-горе. След като записът(Recording) на екрана е в панела на вашия контролен център(Control Center) , използвайте 3D докосване на иконата и воаля!
- Изберете дестинация за записа.
- Неотдавна човек можеше да запази запис на екрана само в ролката на камерата на iPhone. Сега обаче човек може да излъчва във Facebook Live директно от записа на екрана и дори приложението My Verizon iOS иска да излъчвам екрана към неговата функция за диагностика(Diagnostics) ! Обърнете внимание, че прекият път казва Стартиране на записа(Start Recording) , ако местоназначението е ролката на камерата, но Стартиране на излъчване(Start Broadcasting) , ако към Facebook.
- Искате ли да говорите, докато записвате екрана на вашия iPhone? Този бутон включва микрофона, за да активира аудио по време на запис на екрана.

Имайте предвид, че списъкът с приложения, изброени тук, ще зависи от това какво е инсталирано в момента на вашия iPhone. Тъй като имам инсталирани Facebook и My Verizon , тези две приложения се показват. (My Verizon)За съжаление, не можах да намеря окончателен списък онлайн с всички приложения, които работят с функцията за запис на екрана в iOS.
Пряк път за бележки(Notes Shortcut)
Друга полезна добавка към Центъра за управление(Control Center) е контролата за бележки(Notes) . Основният пряк път ще отвори нова бележка, но ако често използвате функцията за контролен списък в Notes , тогава 3D докосването на иконата на Notes в (Notes)Control Center ще създаде нова бележка с контролен списък!

Освен това можете да започнете нова бележка със снимка или със скица. Тези преки пътища за 3D Touch в Центъра за управление(Control Center) са страхотни спестяващи време. Въпреки че 3D докосването е предимно полезно, понякога може да причини проблеми. Прочетете публикацията ми за това какво да направите, ако не можете да изтриете приложения поради 3D Touch(can’t delete apps because of 3D Touch) . Моля, уведомете ни в коментарите, ако имате въпроси или предложения! Наслади се!
Related posts
Как да персонализирате панела на контролния център в iOS
Настройте Kodi Remote Control в Windows 10 с помощта на устройства с Android и iOS
AMD Catalyst Control Center не може да бъде стартиран; Как да го отворя?
Как да използвате ATI Catalyst Control Center; Трябва ли ми?
Центърът за мрежи и споделяне не се отваря в Windows 11/10
Как да влезете във вашия рутер ASUS: Четири начина, които работят -
3 начина за включване и изключване на iPhone 12 (както и на други iPhone)
Как да отразявате екрана на iPad или iPhone на компютър с Windows 10
Какво е плъзгане и пускане? Как да плъзгате и пускате -
Как да споделяте екрана в Skype за Android и iOS
Какво е SIM карта и какво прави?
Как да конфигурирате и използвате Instant Guard на ASUS Wi-Fi рутери
Microsoft To-Do на iPhone Съвети и трикове: Заредете своята производителност!
Изтеглете приложението Azure Mobile за Android и iOS
Как да оптимизирате мобилното приложение Outlook за вашия телефон
Най-добрите съвети и трикове за браузъра Microsoft Edge за Android и iOS
Как да изтриете съобщения в Skype (Windows, Android, iPhone, Mac)
Какво е QR код? За какво се използват QR кодовете? -
Как да изтеглите и инсталирате iCloud за Windows
Как да включите или изключите тъмния режим на Facebook -
